Меня как ИТ-эксперта часто спрашивают о сбое Microsoft Edge при печати в Windows 11/10. Вот что вам нужно знать об этой проблеме. Во-первых, важно понимать, что это известная проблема с Microsoft Edge. Компания знает о проблеме и работает над ее исправлением. А пока есть несколько обходных путей, которые вы можете попробовать. Если вы столкнулись с этой проблемой, первое, что вам нужно сделать, это обновить драйверы принтера. Во многих случаях это может решить проблему. Если обновление драйверов принтера не устраняет проблему, попробуйте отключить функцию Microsoft Print to PDF. Для этого перейдите в «Настройки» > «Устройства» > «Принтеры и сканеры». Затем найдите параметр Microsoft Print to PDF и отключите его. Наконец, если у вас все еще есть проблемы, вы можете попробовать использовать другой браузер. Microsoft Edge — не единственный браузер, который может печатать в PDF. Другие варианты включают Google Chrome и Mozilla Firefox. Если у вас по-прежнему возникают проблемы с печатью в PDF в Microsoft Edge, обратитесь в службу поддержки Microsoft за дополнительной помощью.
Если Сбой Microsoft Edge при печати в Windows 11/10 , решения, представленные в этой статье, обязательно помогут вам решить проблему. По словам затронутых пользователей, Edge аварийно завершает работу каждый раз, когда они дают команду печати. Некоторые пользователи также заявили, что проблема начала возникать после установки последнего обновления Windows. У этой проблемы может быть много причин, таких как поврежденный драйвер принтера, поврежденный профиль пользователя Edge, поврежденные файлы образа системы, поврежденный кэш и данные cookie и т. д. Если у вас возникла эта проблема, следуйте советам, приведенным в этом посте.
отправить сообщение WhatsApp с ПК

Сбой Microsoft Edge при печати в Windows 11/10
Вы можете попробовать очистить кеш браузера и куки. Если Edge по-прежнему падает при печати на ПК с Windows 11/10 , используйте следующие исправления.
- Восстановить системные файлы
- Перезапустите службу диспетчера очереди печати.
- Изменить принтер по умолчанию
- Удалить папку данных пользователя
- Удалите последнее обновление Windows
- Удалите все устройства с сообщением «Драйвер недоступен».
- Удалите и переустановите драйвер принтера
Давайте подробно рассмотрим все эти исправления.
1] Восстановить системные файлы
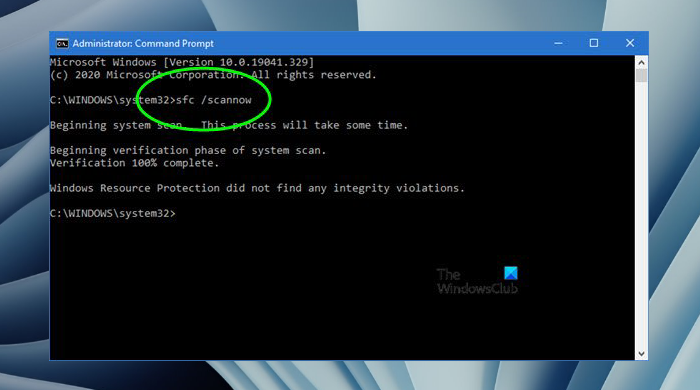
Одной из причин этой проблемы являются поврежденные системные файлы. Следовательно, мы предлагаем вам восстановить системные файлы с помощью средства проверки системных файлов и средств обслуживания образов развертывания и управления ими. Запустите эти два инструмента один за другим. После завершения сканирования проверьте, сохраняется ли проблема.
обновить службу оркестратора
2] Перезапустите службу диспетчера очереди печати.
Одно из исправлений, которые вы можете попробовать, — это перезапустить службу диспетчера очереди печати. Служба диспетчера очереди печати управляет заданиями на печать и обрабатывает взаимодействие с принтером. Если вы отключите эту службу, вы не сможете печатать или видеть свои принтеры. Мы также предлагаем вам перезапустить службу диспетчера очереди печати. Следуйте этим инструкциям:
- Откройте Диспетчер служб.
- Искать Диспетчер очереди печати В пользу.
- Щелкните по нему правой кнопкой мыши и выберите Останавливаться .
- Откройте Microsoft Edge и дайте команду «Печать» (Ctrl + P). Это откроет Предварительный просмотр печати . Не нажимайте на Распечатать кнопка.
- Когда предварительный просмотр загружен, перейдите в приложение «Службы», щелкните правой кнопкой мыши Диспетчер очереди печати Сервис и выберите Начинать .
- Теперь перейдите в Microsoft Edge и нажмите кнопку Распечатать кнопка.
Это должно работать.
3] Изменить принтер по умолчанию
Если проблема не устранена, измените принтер по умолчанию и выберите, например, виртуальный принтер. Microsoft Печать в PDF или Средство записи XPS-документов Microsoft . Как только вы сделаете любой из этих двух принтеров принтером по умолчанию, страница, которую вы хотите напечатать, будет сохранена на вашем диске при печати из Edge. Теперь вы можете легко распечатать этот файл.
4] Удалить папку с данными пользователя
Если ваш профиль пользователя Edge поврежден, вы столкнетесь с проблемами в Edge, подобными этой. Поврежденный профиль пользователя в Edge можно легко исправить, удалив Данные пользователя папка. Эта папка находится в следующем месте:
как повернуть PDF в Microsoft Edge|_+_|
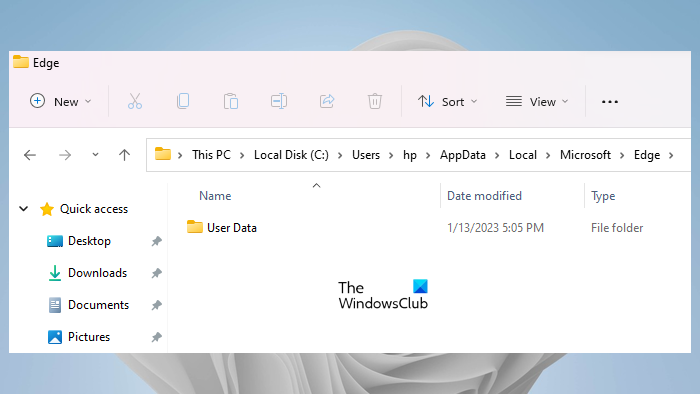
Скопируйте указанный выше путь в адресную строку проводника и нажмите входит . Замените имя пользователя в указанном выше пути своим именем пользователя. Ты увидишь Данные пользователя папка там. Теперь откройте диспетчер задач и завершите все процессы Microsoft Edge.
После завершения всех процессов Microsoft Edge удалите папку «Данные пользователя». Edge воссоздаст папку «Данные пользователя» при запуске. Перед удалением этой папки убедитесь, что вы синхронизировали свои данные с учетной записью Microsoft. После удаления папки «Данные пользователя» откройте Microsoft Edge и войдите в свою учетную запись Microsoft. После входа в Microsoft Edge все ваши закладки будут восстановлены.
5] Удалите последнее обновление Windows.
Некоторые пользователи сообщают, что проблема начала возникать после установки Центра обновления Windows. Обновление операционной системы Windows до последней версии не только предоставляет новые функции, но и делает системы пользователей более безопасными, чем когда-либо прежде. Следовательно, Microsoft всегда рекомендует пользователям устанавливать последние обновления. Иногда обновления Windows могут вызывать проблемы. В таких случаях вы можете удалить недавно установленное обновление.
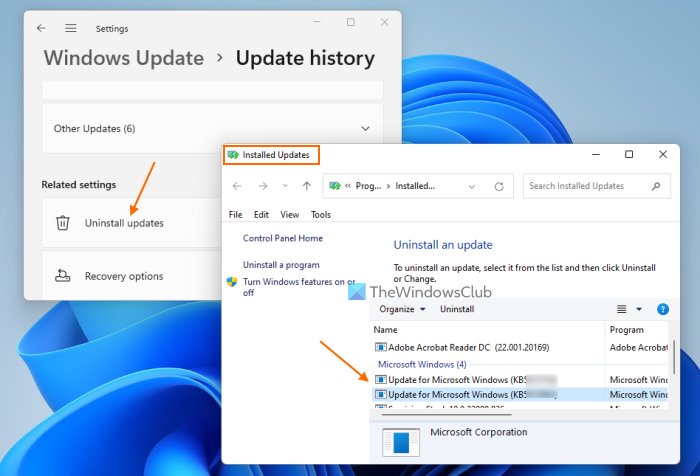
Если вы столкнулись с этой проблемой после установки Центра обновления Windows, удаление этого Центра обновления Windows решит проблему. Если это не поможет, вы можете выполнить восстановление системы.
6] Удалите все устройства с сообщением «Драйвер недоступен».
Все принтеры и сканеры, которые вы подключаете к своей системе, доступны на Принтеры и сканеры страница в настройках Windows 11/10. Если в вашей системе установлено более одного принтера, проблема может быть связана с конфликтом драйверов. Следуйте шагам, написанным ниже:
- Откройте настройки Windows 11/10.
- Идти к ' Система > Bluetooth и устройства > Принтеры и сканеры ».
- Удалите все те устройства, которые показывают ' Драйвер недоступен ' сообщение.
Когда вы закончите, перезагрузите компьютер и посмотрите, поможет ли это. Если это не сработает, мы предлагаем удалить и снова добавить принтер.
7] Удалите и переустановите драйвер принтера.
Все аппаратные устройства, которые мы подключаем к нашим компьютерам с Windows, нуждаются в специальном драйвере для правильной работы. Если этот драйвер будет поврежден, затронутое устройство перестанет работать. Если ни одно из приведенных выше решений не устранило вашу проблему, мы рекомендуем вам удалить и переустановить драйвер принтера. В этом вам помогут следующие шаги:
forza Horizon 3 pc не работает
- Откройте диспетчер устройств.
- Расширять Очереди печати ветвь.
- Щелкните правой кнопкой мыши драйвер принтера и выберите Удалить устройство .
- Посетите веб-сайт производителя и загрузите последнюю версию драйвера принтера.
- Установите драйвер вручную.
Подходит ли Microsoft Edge для Windows 11?
Да, Microsoft Edge хорош для Windows 11. Это веб-браузер по умолчанию на компьютерах с Windows 11/10, и он содержит множество уникальных и полезных функций. Microsoft не заставляет своих пользователей использовать Edge. Если вам не нравится Edge, вы можете установить другие браузеры, такие как Fire Fox, Chrome и т. д.
Надеюсь это поможет.
Читать далее : Быстрые ссылки не отображаются, кнопка отсутствует или неактивна в Edge .















