Мне, как ИТ-специалисту, чаще всего задают вопрос о том, как изменить цвет части изображения в PowerPoint. Хотя есть несколько различных способов сделать это, наиболее распространенным и простым способом является использование функции «Формат формы».
Для начала откройте презентацию PowerPoint и выберите изображение, которое хотите отредактировать. Затем нажмите на вкладку «Формат» в верхней части страницы. Затем щелкните раскрывающееся меню «Заливка формы» и выберите цвет, который вы хотите использовать. Наконец, нажмите кнопку «Применить», и ваши изменения будут сохранены.
Вот и все! Изменение цвета части изображения в PowerPoint — это быстрый и простой процесс, который может сделать каждый. Итак, в следующий раз, когда вам нужно будет украсить презентацию, не забудьте попробовать этот совет.
Ошибка javascript в основном процессе
PowerPoint — это платформа для презентаций, которую используют многие люди во всем мире, особенно те, кто хочет продемонстрировать свои исследования аудитории. Люди иногда вставляют изображения в свои презентации PowerPoint, чтобы сделать их более привлекательными или подать пример. В Microsoft PowerPoint люди могут вставлять изображения в свои слайды из файлов на своем ПК, из Интернета или из изображений Stock. Стоковые изображения в PowerPoint — это графика, состоящая из фотографий, иллюстраций и значков. Стоковые изображения доступны в Microsoft Word, Excel и Outlook. В этом уроке мы объясним, как изменить цвет части изображения в PowerPoint .

Как изменить цвет части изображения в PowerPoint
Чтобы скрыть и изменить цвет каждой части иллюстрации в PowerPoint, выполните следующие действия:
- Запустите PowerPoint.
- Смените слайд на пустой.
- Перейдите на вкладку «Вставка», нажмите «Изображения», затем нажмите «Изображения из стока».
- Нажмите «Иллюстрация», выберите иллюстрацию и нажмите «Вставить».
- Нажмите кнопку «Преобразовать в фигуру» на вкладке «Формат графики».
- Разделите иллюстрацию на части, теперь, когда она преобразована в фигуры.
- Нажмите «Формат фигуры» > нажмите кнопку «Заливка фигуры» и выберите цвет.
открыть Силовая установка презентация.
Сделайте слайд PowerPoint пустым.
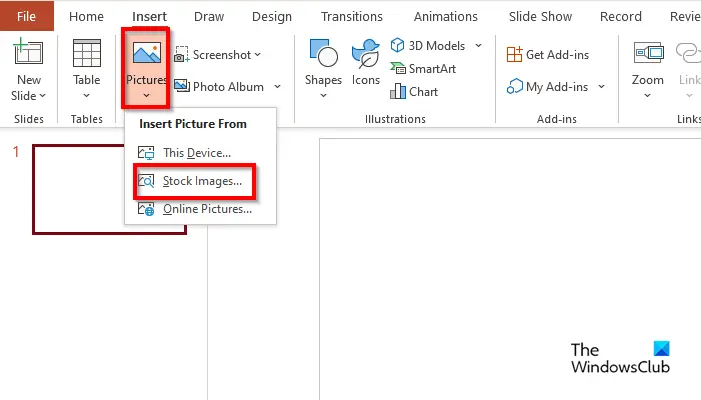
На Вставлять нажать на кнопку Изображений кнопку и выберите стоковые изображения из вашего меню.
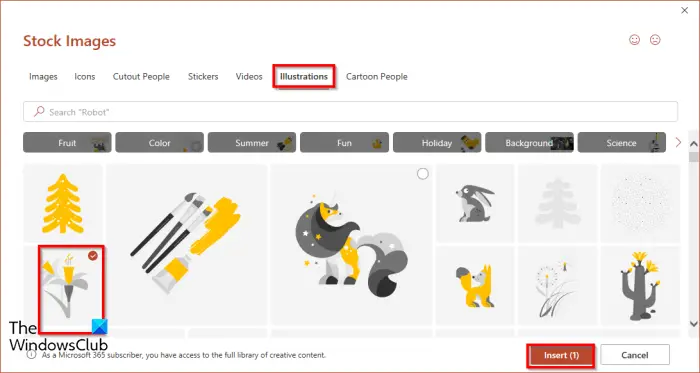
Когда стоковое изображение откроется диалоговое окно, нажмите кнопку Иллюстрация выберите изображение, затем нажмите вставлять .
Изображение будет вставлено в слайд.
А Графический формат вкладка откроется.
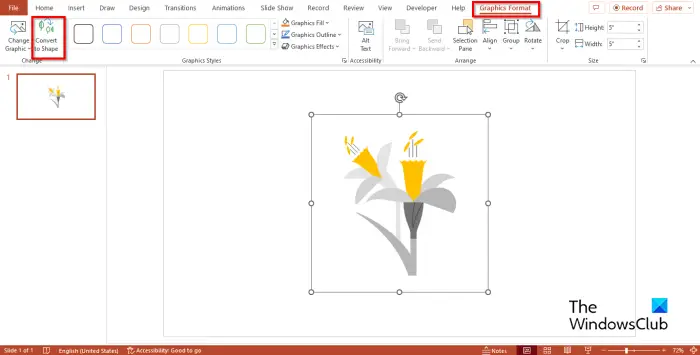
Нажимать Преобразовать в форму кнопка. Это преобразует иллюстрацию в форму.
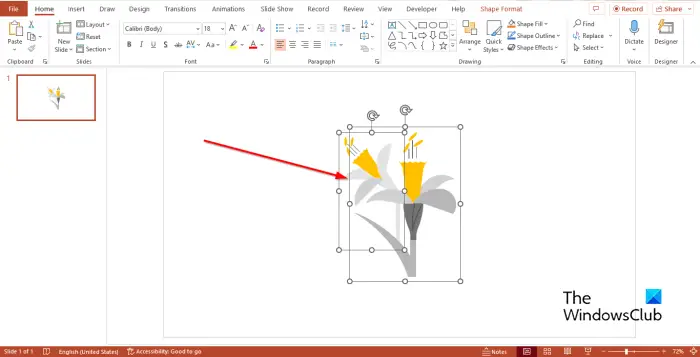
Вы заметите, что иллюстрация разделена на секции квадратов.
Попробуйте раздвинуть часть иллюстрации.
Вы заметите, что иллюстрация разделена на части.
добавить папку на этот компьютер
В PowerPoint можно не только разбирать иллюстрацию стоковых изображений, но и раскрашивать каждую часть в разные цвета.
Нажмите на любую часть иллюстрации, и появится вкладка «Формат фигуры».
Вкладка «Формат формы» появится вместо вкладки «Формат графики», потому что вы преобразовали изображение из стоковых изображений в фигуру.
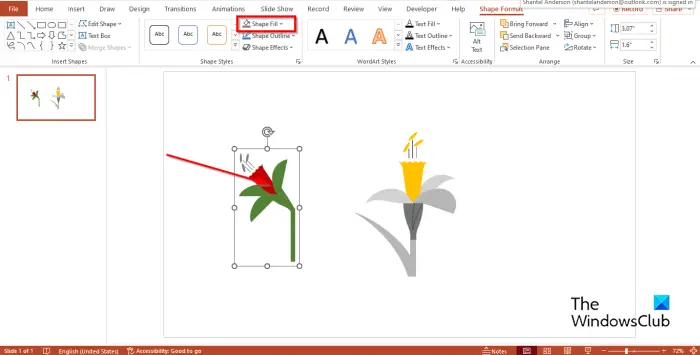
На Формат формы нажать на кнопку Заполнение формы кнопку и выберите цвет в меню.
Вы заметите, что цвет изменился.
Мы надеемся, что вы понимаете, как анализировать и изменять цвет каждой части иллюстрации в PowerPoint.
Читать: Как анимировать графику SmartArt в PowerPoint
В чем польза стоковых изображений?
Существуют различные способы использования стоковых изображений, такие как маркетинг, личные проекты, реклама, блоги и веб-сайты. В Microsoft PowerPoint у вас есть множество стоковых фотографий, которые вы можете вставить в свою презентацию. Стоковые изображения могут рассказать историю и сбалансировать слайд, чтобы сделать вашу презентацию более убедительной.
Являются ли стоковые изображения PowerPoint бесплатными?
Если вы являетесь подписчиком Microsoft 365, вы можете получить доступ к тысячам бесплатных изображений и многому другому. Вы можете использовать эти изображения в своих документах, презентациях, книгах и SharePoint в Microsoft 365.















