Если вы геймер на ПК, вы знаете, что настройки графики могут улучшить или испортить игровой процесс. И если вы ищете лучшие настройки AMD Radeon для игр на ПК, вы попали по адресу. В этой статье мы покажем вам оптимальные настройки AMD Radeon для игр на ПК, чтобы вы могли получить максимальную отдачу от своих игр.
Во-первых, давайте рассмотрим три вещи, которые необходимо учитывать при настройке параметров AMD Radeon: качество изображения, производительность и энергопотребление. В зависимости от ваших приоритетов вам, возможно, придется пожертвовать одним ради других. Но при правильных настройках вы можете получить лучшее из всех трех.
Для качества изображения наиболее важной настройкой является фильтр сглаживания. Этот параметр сглаживает неровные края в ваших играх, делая их более реалистичными. Однако за это также приходится платить: это может значительно снизить частоту кадров. Поэтому, если вы ищете максимально возможное качество изображения, вам может потребоваться более низкая частота кадров.
Для производительности наиболее важным параметром является разрешение. Чем выше разрешение, тем больше деталей вы увидите в своих играх. Но это также требует большей вычислительной мощности, поэтому вам может потребоваться снизить разрешение, чтобы получить воспроизводимую частоту кадров. Лучшее место обычно составляет около 1080p, но это зависит от вашей видеокарты.
Наконец, для энергопотребления наиболее важным параметром является качество графики. Этот параметр определяет, сколько вычислительной мощности использует ваша видеокарта и, следовательно, сколько энергии она потребляет. Если вы хотите сэкономить электроэнергию, установите для этого параметра значение «Низкий» или «Средний».
Итак, это три вещи, которые вам нужно учитывать при настройке параметров AMD Radeon. Теперь давайте посмотрим на конкретные настройки, которые вам нужно настроить, чтобы получить максимальную отдачу от ваших игр.
AMD — одна из крупнейших компаний-производителей чипов. Он также предоставляет программное обеспечение AMD Radeon, которое позволяет настраивать параметры графического процессора и оптимизировать работу компьютера. В этом посте мы увидим лучшие настройки AMD Radeon для лучшей игровой производительности с вашего компьютера. Итак, если вы геймер, настройка некоторых из упомянутых здесь параметров может иметь большое значение.

сервер не найден вирус
Лучшие настройки AMD Radeon для компьютерных игр
Ниже приведены лучшие настройки AMD Radeon для повышения производительности игры:
- Повышение резкости изображения Radeon
- Используйте FreeSync и расширенную синхронизацию
- Запись мгновенных повторов
- Обновите старые игры
- Уменьшить задержку ввода
- Виртуальное сверхвысокое разрешение
- Целочисленное масштабирование
Расскажем подробно о каждом из них.
1] Повышение резкости изображения Radeon
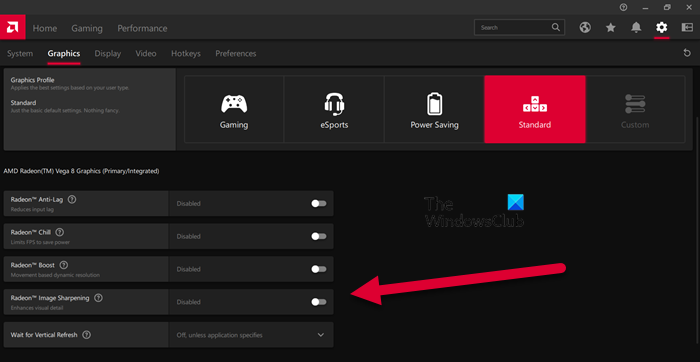
Radeon Image Sharpening повышает резкость вашей графики, не слишком нагружая ваш графический процессор. Эта функция особенно полезна для геймеров, которым нужна дополнительная четкость. Чтобы внести изменения, вам нужно открыть приложение AMD Radeon, а затем перейти к Настройки > Графика. Затем вы можете выбрать игру, которую хотите настроить, или нажать «Глобальная графика». Наконец, включите переключатель для Повышение резкости изображения Radeon а затем используйте ползунок, чтобы изменить его интенсивность. Надеюсь, это поможет вам.
2] Используйте FreeSync и расширенную синхронизацию
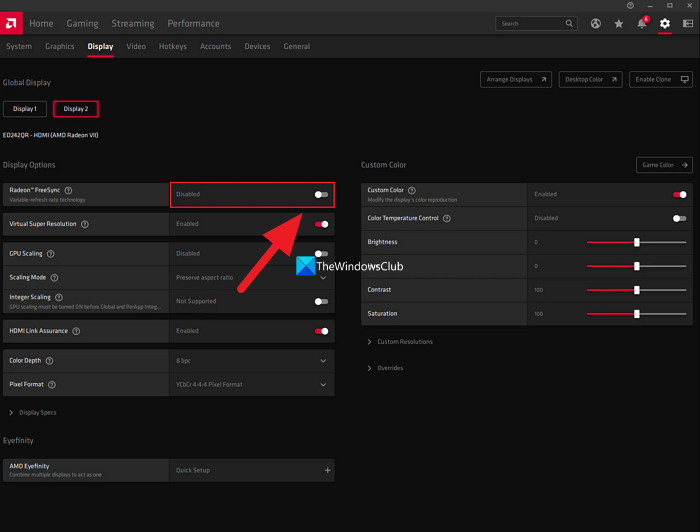
Если у вас монитор с поддержкой FreeSync, не включается FreeSync в настройках AMD Radeon вам чего-то не хватает. FreeSync Ответ AMD на G-sync от Nvidia позволяет графическому процессору динамически изменять частоту обновления монитора в соответствии с игрой, в которую вы играете.
Если у вас нет монитора с поддержкой FreeSync, включите расширенную синхронизацию. При включенной расширенной синхронизации у вас будет меньше разрывов экрана по сравнению с вертикальной синхронизацией. Однако этот параметр не позволяет использовать ту же частоту кадров и задержку ввода, которые обеспечивает Vsync.
Вы можете найти FreeSync по адресу Настройки > Дисплей и расширенная синхронизация Настройки > Графика и их совместное использование обеспечивает оптимальную производительность.
3] Запись мгновенных повторов
Невозможно предсказать, когда у вас будет достаточно достойный момент, чтобы похвастаться перед друзьями в игре, например, убить отряд самостоятельно. Поэтому, чтобы сохранить эти моменты в качестве улик, вы можете использовать одну из настроек под названием «Запись мгновенных повторов».
Чтобы включить мгновенную запись повтора, перейдите к настройки Cog > Общие или Настройки > Запись . Вы также можете установить продолжительность, а также сохранить момент в формате GIF. Нажмите Ctrl + Shift + S, чтобы записать его, и Ctrl + Shift + R, чтобы начать и остановить запись.
4] Обновите старые игры
Графические улучшения можно увидеть в том, как в последние годы создаются игры, однако этого нельзя сказать о старых классических играх, таких как Mario Kart bros, Minecraft и многих других. Чтобы сократить разрыв в графических настройках, Radeon предлагает такие функции, как сглаживание и фильтрация текстур. Вы можете включить функции, чтобы иметь лучшие настройки графики.
Для этого перейдите в «Игры» > «Игры» и выберите любую из игр DX9. Теперь выберите опцию Advance, установите Supersampling на Anti-aliasing, сглаживание на максимум и включите анизотропную фильтрацию.
5] Уменьшить задержку ввода
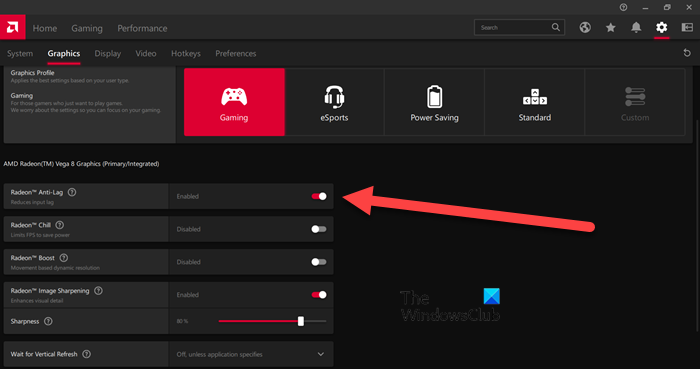
Если у вас включена бесплатная синхронизация или монитор с высоким FPS, вы можете пропустить этот параметр. Однако если у вас есть обычный монитор, который обновляется с частотой 60 Гц в секунду, включение Anti-lag может свести к минимуму задержку ввода.
Вы можете включить Radeon Anti-Lag функцию, перейдя в «Настройки» и нажав «Графика» > «Игры». Однако используйте эту функцию с умом, поскольку известно, что она вызывает проблемы совместимости.
6] Виртуальное сверхвысокое разрешение
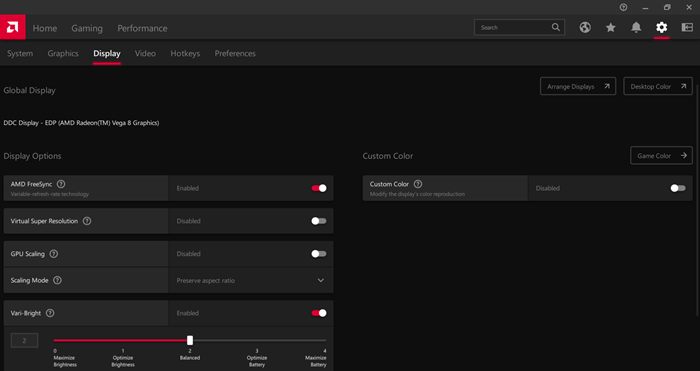
Кто бы не хотел играть в игры 4K на компьютере/мониторе 1080p? Включение Virtual Super Resolution даст вам тот же результат. Чтобы включить его, перейдите в «Настройки Radeon»> «Дисплей»> включите переключатель «Виртуальное сверхвысокое разрешение».
Virtual Ultra High Definition предлагает вам те же функции, что и Super Sampling Anti Aliasing. Однако имейте в виду, что это может создать нагрузку на ваш компьютер, поэтому включайте эту функцию только в том случае, если у вас есть мощный графический процессор.
7] Целочисленное масштабирование
Целочисленное масштабирование — одна из лучших функций Radeon. Это позволяет иметь лучшее качество изображения при изменении его разрешения. Эта функция умножает каждый пиксель на целое число, позволяя вам играть в игры с низким разрешением на дисплее с высоким разрешением.
Лучшее в Integer Scaling то, что оно позволяет запускать игру в разрешении 1080p на дисплее 4K. Изображение будет иметь ту же четкость и качество, что и раньше, но вы сможете добиться плавного игрового процесса и улучшить общую производительность. Чтобы настроить или включить целочисленное масштабирование, перейдите в «Настройки» > «Экран».
Читайте также: Программное обеспечение AMD Radeon не открывается в Windows 11
Как я могу улучшить свою графику AMD Radeon?
Чтобы улучшить производительность Radeon и получить оптимальные функции, вы можете настроить некоторые параметры. Radeon Image Sharpening, Anti-lag и Integer Scaling — вот некоторые из настроек, которые вы можете включить для повышения производительности графики. Чтобы узнать больше об их особенностях, вы можете прочитать приведенные выше подробности.
Как оптимизировать ноутбук AMD для игр?
AMD Radeon дает геймерам непревзойденные игровые возможности благодаря функциям, позволяющим настраивать пиксели изображения, разрешение и многое другое. Чтобы оптимизировать ноутбук AMD для игр, вы можете включить анизотропную фильтрацию, морфологическую фильтрацию и установить качество фильтрации текстур на «Стандартное». Вам также следует изменить некоторые настройки в разделе «Оптимизация ПК с Windows для игр».
Читать: Исправьте ошибку установщика AMD 195 в Windows 11/10.




![Тип данных Excel Stock не отображается [Fix]](https://prankmike.com/img/excel/5B/excel-stock-data-type-not-showing-fix-1.jpg)










