Если при подключении к удаленному рабочему столу вы получаете сообщение об ошибке: Системный администратор ограничил количество компьютеров, с которых вы можете войти в систему , то этот пост поможет вам решить проблему и найти способ подключиться с помощью функции удаленного рабочего стола.
Системный администратор ограничил количество компьютеров, с которых вы можете войти в систему. Попробуйте войти с другого компьютера. Если проблема не устранена, обратитесь к системному администратору или в службу технической поддержки.

sony vaio тачпад не работает
Почему возникает эта ошибка?
Эта ошибка появляется, когда пользователю в Active Directory запрещено подключаться к набору компьютеров или он может подключаться только к компьютеру, когда это разрешено. Однако, если вы не являетесь частью Active Directory и по-прежнему получаете эту ошибку, вам необходимо попросить ИТ-администратора разрешить вам.
Системный администратор ограничил количество компьютеров, с которых вы можете войти в систему
Вот два предложения, которые вы можете использовать для решения проблемы:
- Добавить имя компьютера в Logon Workstations
- Изменение или обновление групповой политики узла сеансов удаленных рабочих столов
Вам понадобится Учетная запись администратора выполнить эти предложения.
1] Добавьте имя компьютера на рабочие станции входа в систему.
Вам нужно будет разрешить пользователю подключаться к компьютеру, к которому вы пытаетесь подключиться, через удаленный рабочий стол, то есть, если у пользователя нет разрешения, он не может подключиться к этому ПК. Для этого администратор должен изменить ваш пользовательский объект с помощью Active Directory Users and Computers или другого инструмента администрирования Active Directory.
- Откройте терминал Windows, введите dsa.msc и нажмите Enter.
- Откроется оснастка ADUC или пользователей и компьютеров Active Directory.
- Используйте поиск AD, чтобы найти учетную запись пользователя, которую вы хотите ограничить, и откройте ее свойства.
- Затем перейдите на вкладку «Учетная запись» и нажмите кнопку «Войти в».
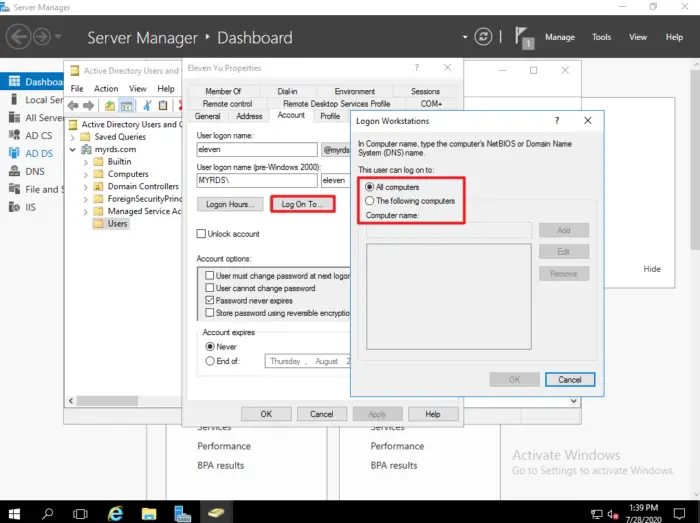
- Проверьте, может ли пользователь войти на все компьютеры домена или на определенные.
- Администратор должен добавить имя ПК в список, если оно конкретное.
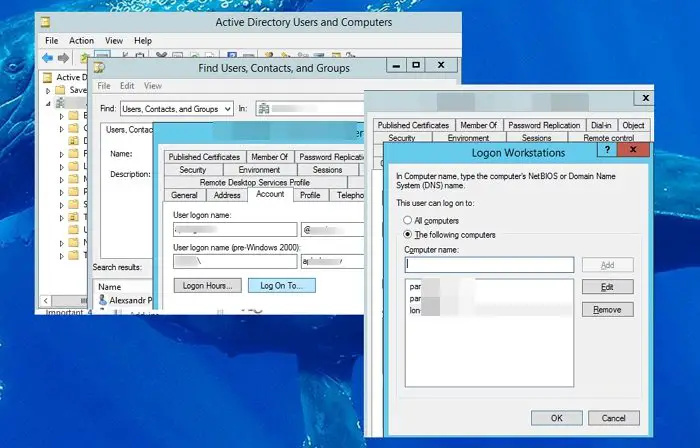
- Чтобы найти имя компьютера вашего ПК, вы можете использовать терминал Windows и выполнить команду: установить имя компьютера
- Добавьте это в список разрешенных, и вы сможете подключиться.
2] Измените или обновите групповую политику узла сеансов удаленных рабочих столов.
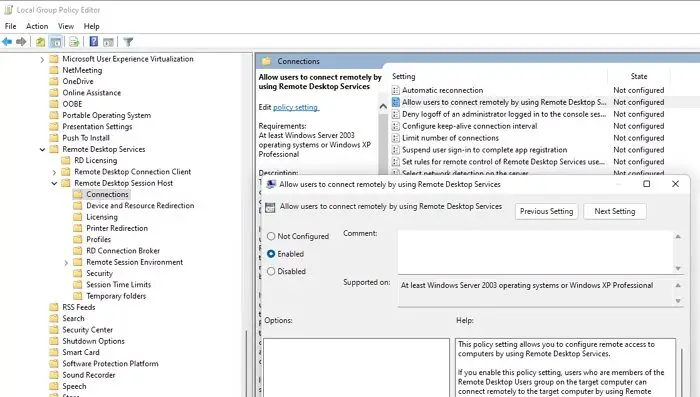
мопс лижет заставку
- Откройте редактор локальной групповой политики
- Перейдите по следующему пути
- Найдите политику «Разрешить пользователям удаленное подключение с помощью служб удаленных рабочих столов».
- Пожалуйста, включите его.
- Перезагрузите компьютер или принудительно обновить групповую политику , после чего пользователь может войти на удаленный рабочий стол.
Хотя ошибка может показаться сложной, ее решение простое. Вы можете попросить своего ИТ-администратора добавить вас в список разрешенных компьютеров, к которым вы хотите получить удаленный доступ, или изменить групповую политику, чтобы разрешить пользователям доступ к функции удаленного рабочего стола. Последний должен использоваться, когда он не является частью каталога Active. Я надеюсь, что за постом было легко следить, и вы смогли справиться с ошибкой.
Читать : Ваши учетные данные не работали в удаленном рабочем столе в Windows
Как включить удаленный рабочий стол на моем ПК?
Вы можете включить удаленный рабочий стол на своем ПК, перейдя в «Настройки»> «Система»> «Удаленный рабочий стол» и включив Функция удаленного рабочего стола . Это позволит вам подключаться и использовать этот компьютер с другого устройства с помощью приложения удаленного рабочего стола. Вам также необходимо разрешить набор пользователей, которые могут получить доступ к ПК из любого места.
какой номер последней версии Windows 10
Как исправить ошибку подключения к удаленному рабочему столу?
Помимо проблем с разрешениями и настройками, убедитесь, что компьютер, к которому вы пытаетесь подключиться, доступен через Интернет или в локальной сети. Это одна из причин, по которой пользователи не могут подключиться к компьютеру. Это может быть связано с тем, что компьютер выключен, находится в другой сети или недоступен в Интернете.















