Когда дело доходит до обеспечения безопасности и защиты ваших данных, лучшее, что вы можете сделать, — это применить политику хранения общих почтовых ящиков в Office 365. Это поможет обеспечить надлежащую защиту ваших данных и доступ к ним в любое время, когда вам это нужно. к. Существует несколько различных способов настроить политику хранения общего почтового ящика, но самое главное — убедиться, что вы понимаете параметры и то, как они работают. Первое, что вам нужно сделать, это решить, какой тип данных вы хотите хранить и как долго. Существует два основных типа данных, которые вы можете хранить: сообщения и элементы. Сообщения являются наиболее распространенным типом данных, которые люди хотят сохранить. Вы можете хранить сообщения в течение установленного периода времени или хранить их вечно. Предметы менее распространены, но они могут быть столь же важными. Элементы включают такие вещи, как списки контактов, элементы календаря и задачи. Вы можете хранить предметы в течение определенного периода времени, а можете оставить их навсегда. Как только вы узнаете, какой тип данных вы хотите хранить, вам нужно решить, как долго вы хотите их хранить. Есть три основных варианта: 1. Хранить в течение установленного периода времени 2. Хранить навсегда 3. Удалить через заданный период времени Каждый вариант имеет свои преимущества и недостатки, поэтому перед принятием решения необходимо тщательно их взвесить. Как только вы узнаете, какой тип данных вы хотите хранить и как долго, вам нужно настроить политику хранения. Есть несколько разных способов сделать это, но самое главное — убедиться, что вы понимаете варианты и то, как они работают. Один из лучших способов настроить политику хранения — использовать встроенные параметры Office 365. Для этого перейдите в центр администрирования Office 365 и щелкните вкладку «Соответствие». Оттуда вы увидите список параметров соответствия. Прокрутите вниз до раздела «Хранение» и нажмите ссылку «Добавить политику хранения». Это приведет вас к мастеру политики хранения. Первое, что вам нужно сделать, это дать вашей политике имя. Затем вам нужно выбрать тип данных, которые вы хотите сохранить, и как долго. Вы также можете применить политику ко всем пользователям или только к определенным пользователям. После того, как вы сделали свой выбор, нажмите кнопку «Сохранить». Теперь ваша политика будет применяться ко всем выбранным вами пользователям. Если вы хотите применить политику только к определенным пользователям, вы можете сделать это, перейдя на вкладку «Соответствие» в центре администрирования Office 365 и щелкнув ссылку «Хранение». Оттуда вы увидите список всех созданных политик хранения. Найдите политику, которую вы хотите применить к определенным пользователям, и нажмите ссылку «Изменить». Прокрутите вниз до раздела «Область действия» и нажмите ссылку «Добавить пользователей». Оттуда вы можете выбрать конкретных пользователей, к которым вы хотите применить политику. После того, как вы сделали свой выбор, нажмите кнопку «Сохранить». Теперь ваша политика будет применяться к конкретным пользователям, которых вы выбрали.
Если вы хотите знать как применить политику хранения общего почтового ящика в Office 365, затем прочитайте этот пост. Политика хранения коллекция тегов хранения которые определяют, как папки и отдельные элементы (такие как электронная почта и голосовая почта) хранятся в общий почтовый ящик в Office 365, прежде чем они будут заархивированы или окончательно удалены. Многим бизнес-организациям необходимо заблаговременно хранить содержимое своих почтовых ящиков из соображений соответствия требованиям. Политики хранения помогают управлять рисками, связанными с потерей информации, которая может привести к юридическим осложнениям.

Как применить политику хранения общего почтового ящика в Office 365
Чтобы применить политику хранения к общему почтовому ящику, необходимо создать теги хранения и новую политику хранения, прикрепить теги к политике, а затем применить политику к общему почтовому ящику.
как добавить поисковую систему
Вот как вы можете применить политику хранения общего почтового ящика в Office 365 :
- Войдите в EAC.
- Создайте личные теги хранения.
- Создайте новую политику хранения.
- Прикрепите личные теги к политике хранения.
- Примените политику хранения к общему почтовому ящику.
Давайте посмотрим на это подробно.
1] Войдите в Центр администрирования Exchange
Войдите в Центр администрирования Exchange (https://outlook.office365.com/ecp), используя учетные данные администратора.
как использовать Xbox Play где угодно
Кончик: Используйте браузер в приватном режиме/режиме инкогнито для доступа к учетной записи администратора Exchange. Это предотвратит автоматический выбор браузером ваших текущих учетных данных при переходе на сайт.
2] Создайте теги личного хранилища
Тег хранения может быть одним из следующих три типы :
- Тег политики по умолчанию (DPT) — применяется автоматически ко всему почтовому ящику.
- Тег политики хранения (RPT) — применяется автоматически к папке по умолчанию (Входящие, Отправленные и т. д.) и
- день персонала – Применяется пользователями вручную к отдельным элементам и папкам.
Используя личный тег, вы можете создать исключение для тега политики по умолчанию или тега политики хранения. Например, если DPT говорит удалить все элементы через 5 лет, вы можете создать исключение для «уведомлений», которые будут удалены через 7 дней, используя личный тег.
Чтобы создать личный тег, следуйте этим инструкциям:
добавить пароль к zip-файлу windows 10
- Нажимать управление соответствием на левой панели панели управления Exchange Admin Center.
- Затем нажмите на теги хранения вкладку вверху страницы.
- Вы увидите список существующих тегов хранения. нажмите на плюс (+) значок вверху этого списка.
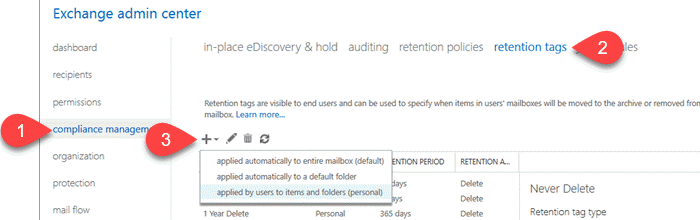
- Выбирать применяется пользователями к элементам и папкам (частное) в появившемся раскрывающемся списке.
- Войти Имя , проведение акции, и Срок годности для тега в новый тег, применяемый пользователями к элементам и папкам (личный) окно.
- Нажмите на Держать кнопка.
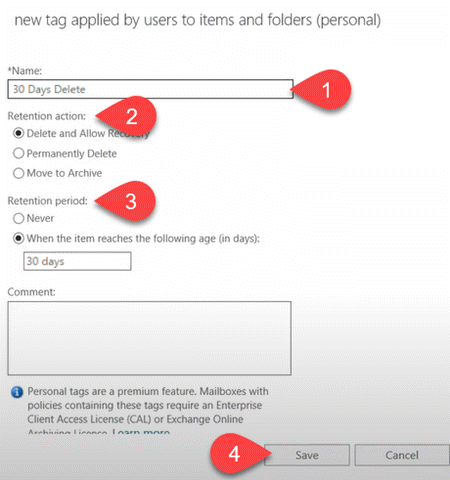
Точно так же вы можете создать дополнительные теги, которые будут прикреплены к вашей политике общего почтового ящика.
Читайте также: В чем разница между Microsoft Office и Microsoft 365?
3] Создайте новую политику хранения
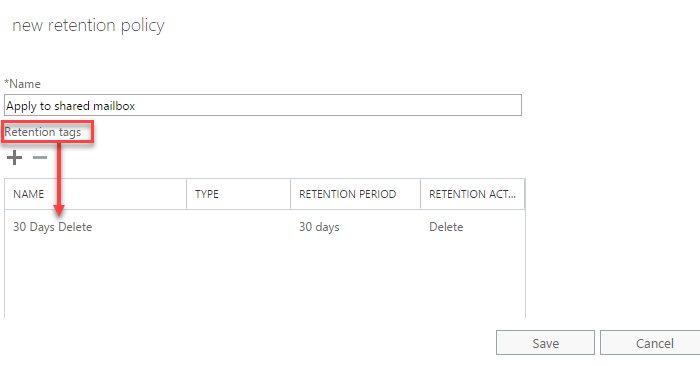
- Идти к политики хранения вкладка который отображается в верхней части страницы управления соответствием требованиям. Вы увидите список существующих политик.
- Нажмите на плюс (+) значок, чтобы создать новую политику.
- Введите соответствующий Имя для политики.
- Прикрепите к политике один или несколько тегов (как описано в следующем разделе).
- Нажмите на Держать кнопка.
Читайте также: Установите Консоль управления групповыми политиками в Windows 11/10. .
4] Прикрепите личные теги к политике хранения.
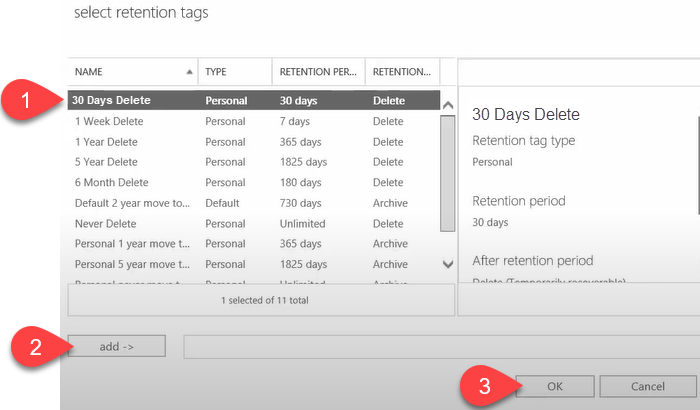
- В окне политики хранения щелкните знак плюс (+). Это откроет выбрать теги хранения окно со списком доступных тегов.
- Выберите созданные вами персональные теги и нажмите на кнопку Добавлять кнопка.
- Затем нажмите на Хорошо кнопка.
5] Примените политику хранения к общему почтовому ящику.
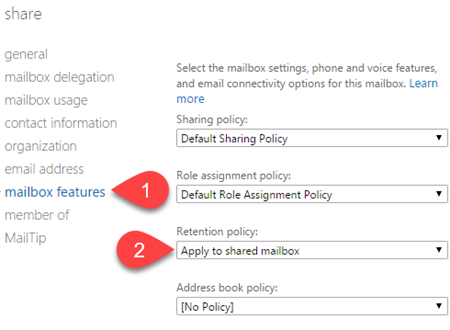
съемник фотопечати
- На левой панели учетной записи администратора Exchange нажмите получатели .
- Затем нажмите на общий верхняя вкладка. Вы увидите список существующих общие почтовые ящики .
- Двойной клик в общем почтовом ящике, к которому вы хотите применить политику.
- Нажимать функции почтового ящика на левой панели.
- Выберите политику с помощью кнопки Политика удержания падать.
- Нажмите на Держать кнопка.
Примечания:
- Только администраторы могут создавать и применять политики хранения к общим почтовым ящикам в Office 365.
- Чтобы применить к ним политики хранения, в ваших почтовых ящиках должно быть не менее 10 МБ данных.
- Политика хранения обычно вступает в силу в течение 7 дней.
- Вы можете создать один или несколько тегов хранения, но одновременно к почтовому ящику можно применить только одну политику хранения. Поэтому свяжите все теги, которые вы хотите применить к почтовому ящику, с одной политикой хранения.
Можем ли мы применить политику хранения к общему почтовому ящику?
Да. Вы можете применить политику хранения к общему почтовому ящику, используя функции почтового ящика вариант. Его можно найти, дважды щелкнув общий почтовый ящик в общий вкладка в получатели раздел ЕАС. Имейте в виду, что к почтовому ящику одновременно может быть применена только одна политика. Итак, вам нужно связать все необходимые теги с единой политикой, которую вы собираетесь применить к почтовому ящику.
Как изменить политику хранения по умолчанию в Office 365?
Политика хранения по умолчанию, также известная как политика MRM (управление записями сообщений), представляет собой набор тегов политики по умолчанию, которые автоматически применяются к новому почтовому ящику в Office 365. Вы можете изменить эту политику, если у вас есть права администратора. Для этого войдите в свою учетную запись центра администрирования Exchange и перейдите к управление соответствием > политики хранения . Затем выберите Политика управления записями сообщений по умолчанию и щелкните значок редактирования (карандаш), который появляется в верхней части списка политик хранения. Внесите необходимые изменения и нажмите кнопку Держать кнопка.Как применить политику хранения к почтовому ящику Office 365?
Вы можете применить политику хранения к одному или нескольким почтовым ящикам в Office 365. с помощью Центра администрирования Exchange . Чтобы применить политику хранения к одному почтовому ящику, перейдите на Получатели > Почтовые ящики . Затем выберите нужный почтовый ящик и нажмите кнопку редактировать верхний значок. Нажимать Почтовый ящик Особенности левый. Выберите политику хранения из раскрывающегося списка и нажмите Держать кнопка. Чтобы применить политику хранения к нескольким почтовым ящикам, выберите несколько почтовых ящиков с помощью Сдвиг или Ctrl ключ. Затем выберите Дополнительные параметры > Политика хранения > Обновить . Затем выберите нужную политику в Массовое назначение политики хранения и нажмите на Держать кнопка.
Читать далее: Как сбросить и восстановить приложения Office в Windows 11/10.














