Привет, айтишник! Если вы ищете способ автоматического переключения клавиатуры в соответствии с языком текста в Word, PowerPoint или Publisher, вы обратились по адресу. В этой статье мы покажем вам, как это сделать. Сначала откройте документ Word, PowerPoint или Publisher, над которым вы хотите работать. Затем перейдите в меню «Файл» и выберите «Параметры». В меню «Параметры» выберите «Язык». В разделе «Язык редактирования» выберите язык, который вы хотите использовать. Наконец, в разделе «Раскладка клавиатуры» выберите параметр «Клавиатура», соответствующий выбранному вами языку. Вот и все! Теперь всякий раз, когда вы меняете язык текста в документе, клавиатура автоматически переключается на правильную раскладку.
Вы можете печатать на нескольких языках в Word, PowerPoint и Publisher. Эти приложения не переключают клавиатуру, если вы пытаетесь отредактировать слово на иностранном языке. Если ты хочешь автоматически переключать клавиатуру в соответствии с языком текста в Word, PowerPoint и Publisher это руководство для вас. Вы можете включить или отключить этот параметр с помощью панели «Параметры», редактора локальной групповой политики и редактора реестра. Однако только Publisher позволяет пользователям использовать методы GPEDIT и REGEDIT.
Автоматическое переключение клавиатуры в соответствии с языком текста в Word и PowerPoint
Чтобы автоматически переключать клавиатуру в соответствии с языком текста в Word и PowerPoint, выполните следующие действия.
- Откройте Microsoft Word или PowerPoint.
- Нажмите на Параметры .
- Переключить на Передовой вкладка
- Проверять Автоматически переключать клавиатуру в соответствии с языком окружающего текста флажок.
- Нажимать ОТЛИЧНО кнопка.
Чтобы узнать больше об этих шагах, продолжайте читать.
Во-первых, вам нужно открыть Microsoft Word или PowerPoint на вашем компьютере. Затем нажмите на Параметры появляется в левом нижнем углу, чтобы открыть панель параметров Word/PowerPoint.
Далее переключитесь на Передовой вкладка и галочка Автоматически переключать клавиатуру в соответствии с языком окружающего текста флажок.

Наконец, нажмите кнопку ОТЛИЧНО кнопка сохранения изменений.
Как указывалось ранее, вы можете включить или отключить этот параметр в Publisher с помощью редактора локальной групповой политики и редактора реестра. Поэтому, если вы используете Publisher, вы можете продолжать использовать эти два метода.
Автоматически переключать клавиатуру в соответствии с языком текста в Publisher
Чтобы автоматически переключать клавиатуру в соответствии с языком текста в Publisher с помощью групповой политики, выполните следующие действия.
- Нажимать Win+R > тип gpedit.msc > ударить Войти кнопка.
- Идти к Передовой В Конфигурация пользователя .
- Дважды щелкните по Автоматически переключать клавиатуру в соответствии с языком окружающего текста параметр.
- Выбирать Включено возможность включить.
- Выбирать Дефектный возможность отключить.
- Нажимать ОТЛИЧНО кнопка.
Давайте узнаем больше об этих шагах.
Чтобы начать, нажмите Win+R чтобы открыть приглашение «Выполнить», введите gpedit.msc и нажмите на Войти кнопка. Затем следуйте по этому пути:
Конфигурация пользователя > Административные шаблоны > Microsoft Publisher 2016 > Параметры издателя > Дополнительно
поиск фотографий в Интернете
Дважды щелкните по Автоматически переключать клавиатуру в соответствии с языком окружающего текста настройка и выберите Включено возможность включения и Дефектный возможность отключить.
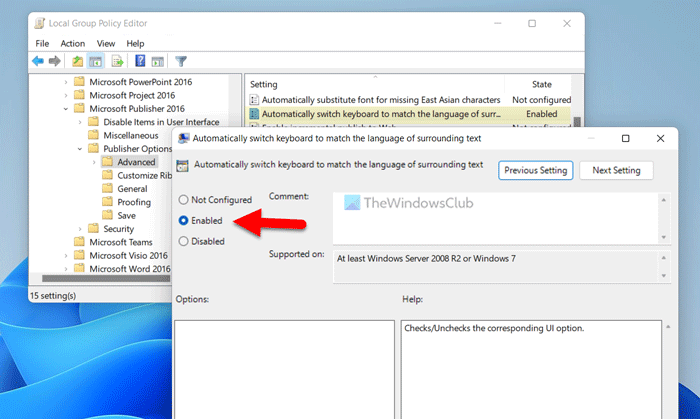
Наконец, нажмите кнопку ОТЛИЧНО кнопка сохранения изменений.
Примечание: Если вы хотите установить заводские настройки по умолчанию, откройте тот же параметр в редакторе локальной групповой политики и выберите Не задано вариант. Кроме того, вы также можете выбрать Дефектный вариант. Наконец, вам нужно перезапустить приложение Publisher, чтобы получить соответствующие изменения.
Автоматически переключать клавиатуру в соответствии с языком текста в Publisher с помощью реестра.
Чтобы автоматически переключать клавиатуру в соответствии с языком текста в Publisher с помощью реестра, выполните следующие действия:
- Поиск regedit и нажмите на результат поиска.
- Нажимать Да кнопку в командной строке UAC.
- Идти к Майкрософтофис16.0 В HKCU .
- Щелкните правой кнопкой мыши 0 > Создать > Ключ и установить имя как издатель .
- Щелкните правой кнопкой мыши Издатель > Создать > Ключ и назовите это как предпочтения .
- Щелкните правой кнопкой мыши настройки > Создать > Строковое значение .
- назови это кабина автомобиля .
- Дважды щелкните по нему, чтобы установить данное значение как 1 .
- Нажимать ОТЛИЧНО кнопку и перезагрузите компьютер.
Чтобы узнать больше об этих шагах, продолжайте читать.
Во-первых, поиск regedit , нажмите на результат поиска и нажмите кнопку Да кнопку, чтобы открыть редактор реестра на вашем компьютере.
Затем следуйте по этому пути:
|_+_|Если вы не можете найти 16.0, вам нужно будет вручную создать эти подразделы. Для этого щелкните правой кнопкой мыши Майкрософт > Создать > Ключ и назовите это как офис . Затем сделайте то же самое, чтобы создать ключ 16.0.
Щелкните правой кнопкой мыши 16.0 > Создать > Ключ и назовите это как издатель . После этого повторите те же шаги, чтобы создать подраздел с именем предпочтения .
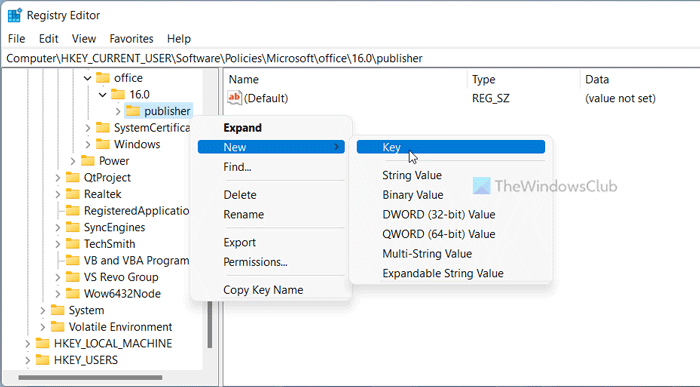
Следующий правый клик настройки > Создать > Строковое значение и установить имя как кабина автомобиля .
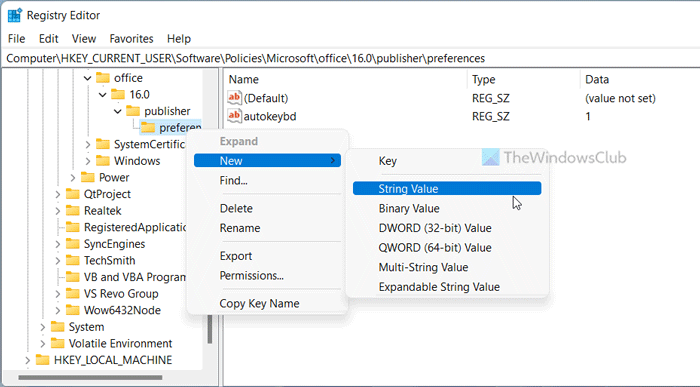
Затем дважды щелкните по нему, чтобы установить значение данных как 1 и нажмите на ОТЛИЧНО кнопка.
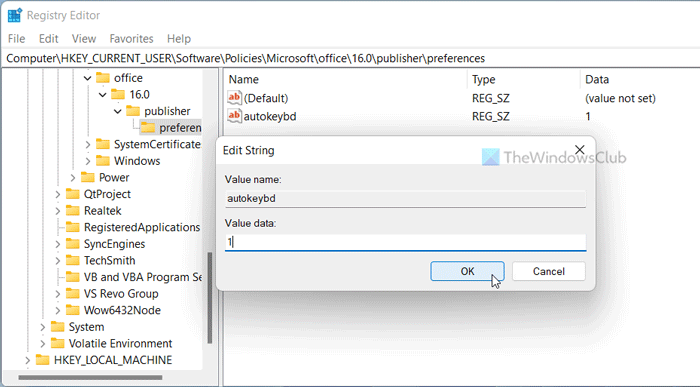
Наконец, закройте все окна и перезагрузите компьютер, чтобы изменения вступили в силу.
Примечание: Если вы хотите вернуться к исходным настройкам, у вас есть два варианта. Во-первых, вы можете установить данное значение равным 0. Во-вторых, вы можете удалить это строковое значение. Для этого щелкните по нему правой кнопкой мыши, выберите Удалить вариант и нажмите Да кнопка.
Читать: Как добавить или удалить раскладку клавиатуры в Windows
Почему клавиатуры автоматически переключают языки?
Windows 11/10 может случайно переключить язык, если вы используете предопределенное сочетание клавиш. Если одновременно нажать левый Alt+Shift, панель выбора языка на панели задач откроется и переключится на другой язык. После этого, если вы нажмете кнопку Войти кнопку, он выбирает язык автоматически. Однако, если это происходит в Word или PowerPoint, вам необходимо отключить упомянутую выше опцию.
Как автоматически изменить язык?
Если вы используете Word или PowerPoint и хотите изменить язык автоматически, вы можете выполнить описанные выше действия. Однако сначала вы должны добавить язык в свою систему. В противном случае это руководство не будет работать ни с одним приложением Office.
Надеюсь, это помогло.
как изменить макет в PowerPoint
Читать: Исправьте изменения языка клавиатуры Windows самостоятельно в Windows.




![Диспетчер загрузки Windows на неправильном диске [Исправить]](https://prankmike.com/img/boot/FB/windows-boot-manager-on-wrong-drive-fix-1.jpg)










