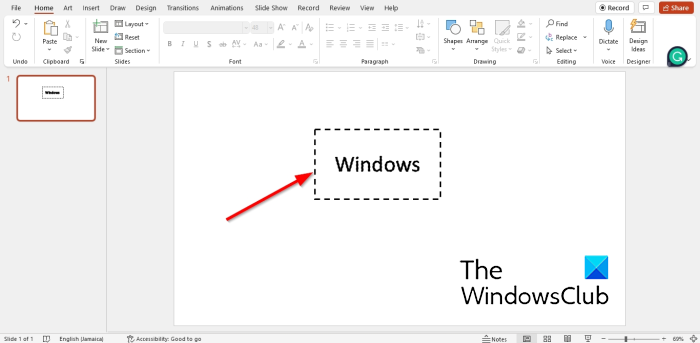Предположим, вам нужна статья о том, как удалить текстовое поле и преобразовать его в пунктирную рамку в PowerPoint: Как ИТ-специалисту, вам может понадобиться время от времени удалять текстовое поле и преобразовывать его в пунктирную рамку в PowerPoint. Вот краткое и простое руководство о том, как это сделать: Сначала откройте презентацию PowerPoint, которую нужно отредактировать. Затем найдите текстовое поле, которое вы хотите удалить, и выберите его. После выбора текстового поля нажмите клавишу «Удалить» на клавиатуре. Теперь, когда текстовое поле удалено, вам нужно будет вставить на его место новый объект. Для этого перейдите на вкладку «Вставка» и нажмите на раскрывающееся меню «Фигуры». Отсюда выберите фигуру «Пунктирная линия». После того, как пунктирная линия вставлена, вы можете изменить ее размер и положение по мере необходимости. Вот и все! Теперь вы успешно удалили текстовое поле и преобразовали его в пунктирную рамку в PowerPoint.
В этом руководстве объясняется, как преобразовать текстовое поле в пунктирную рамку в PowerPoint . Ты можешь удалить текстовое поле и преобразовать его в пунктирную границу . Текстовое поле — это текстовое поле, которое позволяет пользователям вводить текст. Текстовые поля часто используются в Microsoft Word, PowerPoint, Publisher и Excel, особенно когда пользователи хотят ввести текст на изображение или любое другое изображение, которое нельзя редактировать в Microsoft Office. Текстовые поля также могут перемещаться в документе, поэтому, если вы хотите переместить текстовое поле из одного места в другое, вы можете сделать это. Пользователи также могут превратить границы текстового поля в пунктирные границы в Microsoft Office.
Удалить текстовое поле и преобразовать его в пунктирную рамку в PowerPoint
Выполните следующие действия, чтобы преобразовать текстовое поле в пунктирную рамку в PowerPoint.
- Перейдите на вкладку «Вставка» и выберите «Текстовое поле».
- Нарисуйте текстовое поле на слайде.
- Добавьте текст в текстовое поле.
- Выберите вкладку «Формат фигуры» и нажмите кнопку «Контур фигуры».
- Наведите курсор на «Ширина» и выберите большую ширину.
- Нажмите «Контур фигуры» еще раз, наведите указатель мыши на пунктирную линию и выберите пунктирную линию.
- Текстовое поле теперь обведено точками.
Идти к Вставлять вкладку и нажмите Текстовое окно кнопка в Текст группа.
Нарисуйте текстовое поле на слайде.
ключи фильтра Windows 10
Вы можете ввести текст в текстовое поле.
Убедитесь, что текстовое поле выбрано.

Затем перейдите к Формат формы вкладку и нажмите контур формы , наведите курсор на Ширина в контекстном меню и выберите более толстую линию.
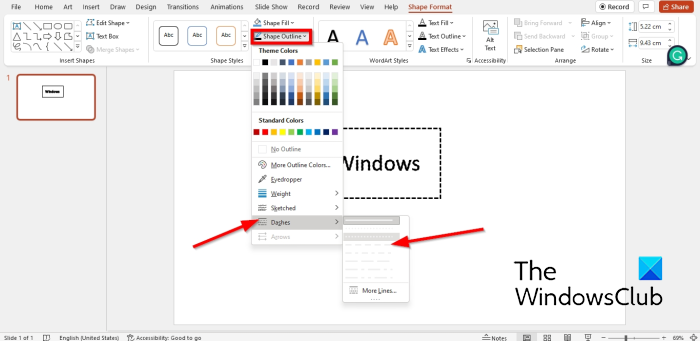
Нажмите контур формы еще раз и наведите курсор Кожа .
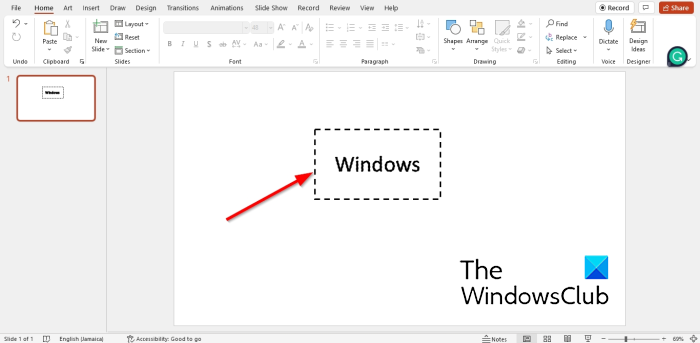
Граница текстового поля превратится в тире.
Как сделать пунктирную рамку в PowerPoint?
- Перейдите на вкладку «Вставка», нажмите «Фигуры» и выберите прямоугольник из контекстного меню.
- Сформируйте прямоугольник как коробку.
- Затем перейдите на вкладку «Формат фигуры» и нажмите «Контур фигуры».
- Наведите курсор на черточку и выберите черточку из контекстного меню.
- Форма превратится в тире.
Как сделать контур текстового поля невидимым?
Чтобы сделать контур вашего текстового поля невидимым; сделайте следующее:
- Убедитесь, что текстовое поле выбрано.
- Перейдите на вкладку Формат фигуры.
- Нажмите кнопку «Контур фигуры» и выберите «Без заливки».
- Теперь форма не имеет контура.
Как изменить цвет фона текстового поля в Powerpoint?
- Выберите текстовое поле, затем щелкните вкладку «Формат фигуры».
- Нажмите кнопку «Заливка фигуры» и выберите цвет.
- Цвет текстового поля изменился.
ЧИТАТЬ: Как добавить рамку к изображению в PowerPoint
Мы надеемся, что это руководство поможет вам понять, как преобразовать текстовое поле в пунктирную рамку в PowerPoint.