Если у вас возникли проблемы с запуском Apache из панели управления XAMPP в Windows 10, не беспокойтесь — вы не одиноки. Это распространенная проблема, которую можно решить с помощью нескольких простых шагов. Во-первых, убедитесь, что вы используете последнюю версию XAMPP. Если нет, вы можете загрузить его с веб-сайта Apache Friends. Получив последнюю версию XAMPP, попробуйте снова открыть панель управления и запустить Apache. Если это все еще не работает, попробуйте выполнить следующие действия: 1. Откройте панель управления XAMPP. 2. Нажмите кнопку «Конфигурация» рядом с Apache. 3. Выберите вариант Apache (httpd.conf). 4. Найдите строку с надписью «# Listen 80» и удалите символ «#». 5. Сохраните файл и закройте его. 6. Попробуйте снова запустить Apache из панели управления. Если Apache по-прежнему не запускается, возможно, проблема связана с брандмауэром Windows. Чтобы это исправить, вам нужно добавить исключение для Apache. 1. Откройте панель управления брандмауэром Windows. 2. Нажмите «Разрешить приложение или функцию через брандмауэр Windows». 3. Нажмите кнопку «Изменить настройки». 4. Прокрутите вниз и найдите HTTP-сервер Apache. 5. Установите флажок рядом с ним и нажмите ОК После добавления исключения Apache попробуйте снова запустить его из панели управления XAMPP. Если это все еще не работает, вам может потребоваться перезагрузить компьютер и повторить попытку. Если у вас по-прежнему возникают проблемы, лучше всего обратиться в службу поддержки Apache Friends. Они смогут помочь вам решить проблему и запустить Apache на вашем компьютере.
После установка панели управления XAMPP в Windows 10 многие пользователи сообщали об ошибке при запуске Апачи . Эта проблема обычно возникает, когда такой процесс, как World Wide Publishing Service, продолжает работать на порту 80 вашего устройства. Из-за этого операционная система Windows 10 не дает работать серверу Apache, что и вызывает ошибку.
|_+_|
Фактически, порт 80 на компьютере также использовался в качестве порта TCP/IP по умолчанию, который модуль Apache использует в XAMPP. А поскольку два разных приложения не могут использовать один и тот же сетевой порт, вам необходимо остановить его перед запуском сервера Apache XAMPP. Если вы также столкнулись с этой проблемой на своем устройстве, есть несколько простых решений, которые я упомянул в этом руководстве. Итак, приступим.
Apache не запускается из панели управления XAMPP
Очистка службы веб-публикаций — лучший способ снова запустить Apache. Однако вы также можете получить его, изменив номер порта TCP/IP или остановив службу, если это необходимо. Итак, чтобы исправить, что Apache не запускается в панели управления XAMPP, следуйте всем возможным методам:
- Очистить веб-сервисы
- Изменить TCP/IP-порт Apache по умолчанию
- Остановить службу публикации в Интернете
Давайте рассмотрим их более подробно.
1] Очистить всемирные веб-сервисы
Чтобы решить проблему запуска службы Apache, вам необходимо очистить веб-службы с вашего устройства. Но прежде чем начать, убедитесь, что у вас нет приложений, использующих этот сервис.
Если кажется, что все в порядке, открыть панель управления в вашей системе Windows.
Когда он откроется, выберите для просмотра панели управления в любом Большие иконки или маленькие значки опция, чтобы вы могли видеть все элементы панели управления.
делать альтернативные окна

Выберите из доступных элементов Программы и компоненты вариант.
На левой боковой панели есть ссылка под названием Включение или отключение функций Windows , Кликните сюда.
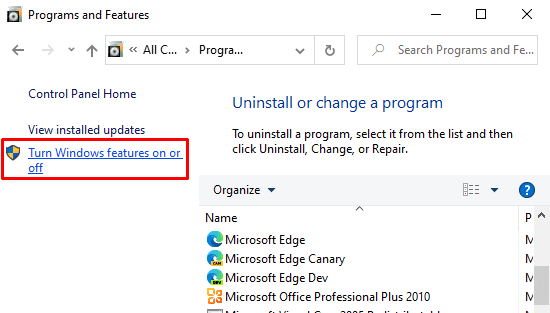
В диалоговом окне Компоненты Windows разверните Информационные службы Интернета поле.
Теперь снимите флажок относительно Всемирные веб-службы а затем нажмите на Отлично кнопка сохранения изменений.
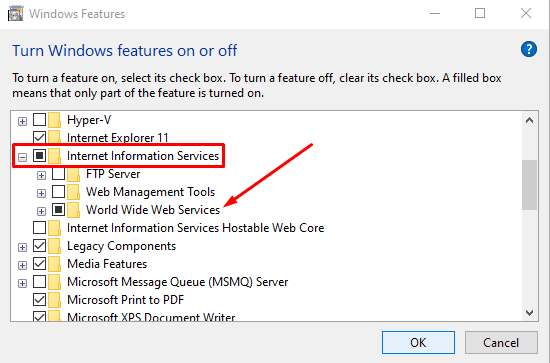
тик ток windows 10
После выполнения вышеуказанных действий перезагрузите устройство. После этого откройте панель управления XAMPP и нажмите кнопку запуска в Apache. Теперь он должен работать на порту 80 на вашем компьютере.
2] Изменить порт TCP/IP по умолчанию для Apache.
Если по какой-то причине описанный выше метод не работает для вас, вам необходимо настроить Apache для работы на другом порту TCP/IP. Итак, следуйте этим советам:
Откройте панель управления XAMPP на вашем устройстве Windows.
Нажмите на конфигурация Кнопка модуля Apache.
Выбирать Апач (httpd.conf) вариант из списка всплывающего меню.
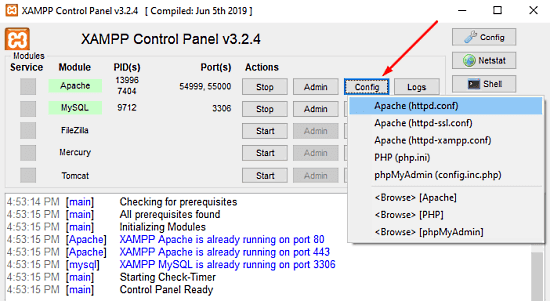
На следующей странице блокнота нужно найти Слушай 80 .
Чтобы упростить поиск, нажмите сочетание клавиш Ctrl+F. Во всплывающем меню введите то, что вы хотите найти. отметка обернуть вокруг флажок, оставить С учетом регистра снимите флажок, затем нажмите Найти следующее кнопка.

Как только вы найдете подходящую строку, измените номер порта на любой произвольный номер по вашему выбору.
ошибка №105
Например, вы можете попробовать использовать порт 121. Тогда соответствующий результат для номера порта TCP/IP будет примерно таким: Слушай 121 .
Нажмите сочетание клавиш Ctrl + S, чтобы сохранить изменения в Блокноте.
Заметка: Обратите внимание, что при использовании этой конфигурации вам всегда нужно добавлять номер порта TCP/IP к URL-адресу, который вы хотите подключить к своему сайту. Например, чтобы получить доступ к серверу Apache в вашем браузере, вам нужно ввести: локальный: 121/панель управления скорее, чем локальный хост/панель управления .
После правильного выполнения вышеуказанных шагов проблема с запуском Apache в XAMPP будет решена.
3] Остановить службу веб-публикаций
В качестве альтернативы вам необходимо остановить службу Интернет-публикаций и изменить ее настройки, чтобы службу можно было запустить только вручную. Итак, приступим:
Чтобы остановить службу публикации в Интернете, необходимо сначала открыть диспетчер служб windows на вашем ПК с Windows 10.
На экране Службы найдите Служба веб-публикаций вариант под Имя столбец.
Найдя его, дважды щелкните по нему, чтобы открыть окно свойств.
отключить автоархив Outlook 2010
По умолчанию вкладка Общие открывается в окне свойств.
На вкладке «Общие» найдите Тип запуска и переключите его на Каталог . Это позволит вам запускать службу вручную, когда это необходимо.
В дальнейшем остановите запущенное состояние службы и нажмите Применять > Отлично кнопка.
Теперь откройте панель управления XAMPP и нажмите Начинать кнопку, чтобы запустить сервер Apache.
Загрузите инструмент восстановления ПК, чтобы быстро находить и автоматически исправлять ошибки WindowsЭто оно. Я надеюсь, что это руководство поможет вам решить проблему запуска службы Apache в панели управления XAMPP.














