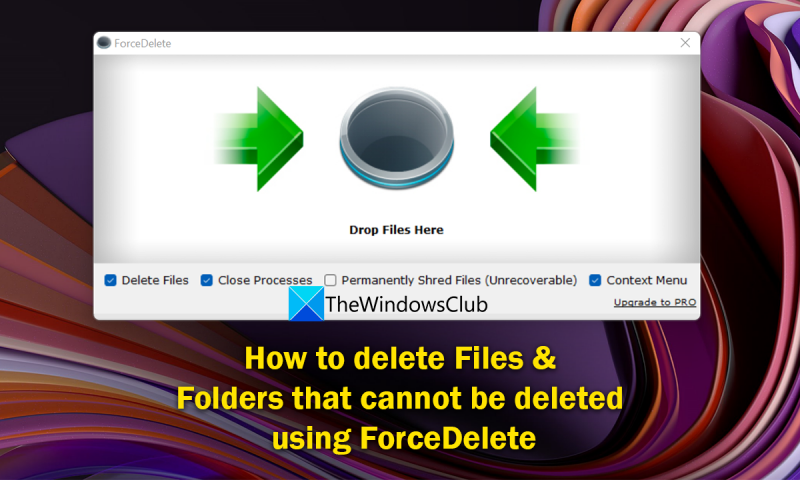Если вы когда-нибудь пытались удалить файл или папку в Windows только для того, чтобы получить сообщение об ошибке, в котором говорилось, что файл не может быть удален, вы знаете, как это может быть неприятно. Обычно такие типы ошибок возникают, когда файл или папка используются другой программой или процессом или если файл поврежден. Есть несколько способов удалить файл или папку, но если ни один из них не работает, вы всегда можете использовать такой инструмент, как ForceDelete. ForceDelete — это небольшая портативная программа, которая позволяет вам удалить любой файл или папку, несмотря ни на что. Он работает, завершая все процессы, которые используют файл или папку, а затем удаляет их. Вот как использовать ForceDelete для удаления файла или папки, которые нельзя удалить: 1. Загрузите и установите ForceDelete. 2. Щелкните правой кнопкой мыши файл или папку, которые вы хотите удалить, и выберите «ForceDelete». 3. Нажмите «Да», чтобы подтвердить, что вы хотите удалить файл или папку. 4. Теперь файл или папку следует удалить. Если вы когда-нибудь столкнетесь с файлом или папкой, которые не сможете удалить, попробуйте ForceDelete. Это удобный инструмент, который должен быть в вашем наборе ИТ-инструментов.
У нас есть много файлов и папок на нашем компьютере. Некоторые люди регулярно удаляют ненужные файлы и папки, а другие делают это, когда на диске мало места. Когда бы это ни было, мы видим некоторые файлы и папки, которые трудно удалить. Независимо от того, что мы делаем, мы не можем удалить их, и мы сталкиваемся с ошибками, например, файл используется какой-то программой и т. д. Если вам интересно, как удалить эти трудноудаляемые файлы, у нас есть решение для вас. В этом руководстве мы покажем вам как удалить файлы и папки, которые нельзя удалить с использованием ForceDelete .
поисковая машина людей

Почему некоторые файлы не удаляются?
Есть много причин, по которым вы не можете удалить определенные файлы. Они есть:
- Файл может быть системным, и у вас нет прав на его удаление.
- Файл может быть общим, который вы не можете удалить
- Программа или процесс могли использовать файл в фоновом режиме.
- Папка, из которой вы пытаетесь удалить файл, возможно, уже используется.
- Возможно, файл был открыт
- Другой пользователь может использовать файл
- Диск может быть защищен от записи
Любая из вышеперечисленных причин может быть причиной того, что файлы не удаляются. Вы видите ошибки, связанные с любым из вышеперечисленных случаев, когда пытаетесь удалить такие файлы.
Как использовать ForceDelete на ПК с Windows
Если вы пытаетесь удалить файл или папку со своего ПК и не можете удалить его, вам может помочь ForceDelete. Давайте посмотрим, что может сделать весь этот инструмент:
- Принудительно удалить файлы и папки
- Разблокировать файлы и папки для удаления
- Безвозвратно удалять файлы и папки без возможности восстановления
- Добавить или удалить ForceDelete в контекстное меню
Давайте углубимся в детали каждого из них. Перед этим необходимо установить ForceDelete, скачав его с официального сайта или воспользовавшись его портативной ZIP-версией.
1] Принудительно удалить файлы и папки, которые нельзя удалить
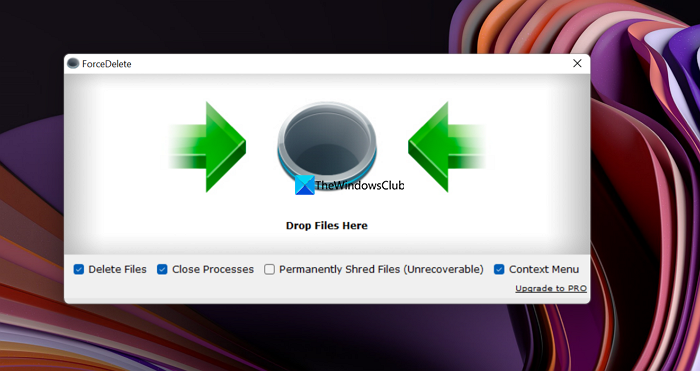
Вы можете удалить трудноудаляемые файлы и папки, которые вызывают ошибки, при этом легко удаляя их с помощью программы ForceDelete. Откройте программу ForceDelete на своем ПК и перетащите эти файлы или папки в окно ForceDelete. Вы увидите всплывающее окно Удалить с просьбой подтвердить удаление. Нажимать Да продолжать. Он полностью удалит файлы или папки, которые вы перетащили в окна ForceDelete.
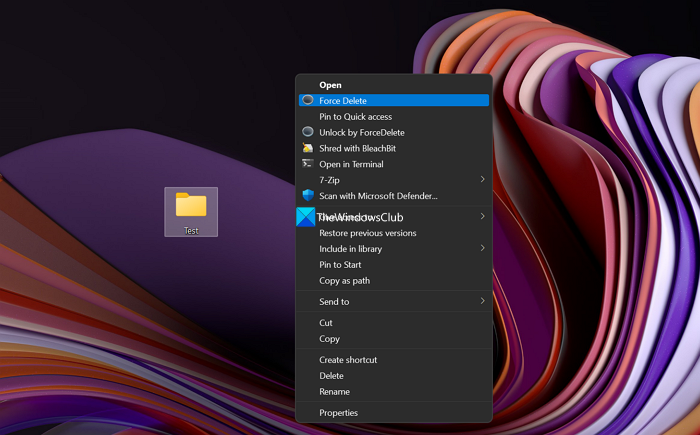
Кроме того, вы можете удалить файл или папку с помощью контекстного меню. Просто щелкните правой кнопкой мыши файл или папку и выберите Показать больше вариантов в контекстном меню. Затем нажмите на Принудительно удалить и выберите Да предложил удалить.
2] Разблокировать файлы и папки для удаления
Если файл или папка, которые вы хотите удалить, заблокированы какой-либо программой на вашем ПК, вы можете легко разблокировать их с помощью программы ForceDelete. Просто щелкните правой кнопкой мыши файл или папку и выберите Показать больше вариантов в контекстном меню. Затем нажмите на Разблокировать с помощью ForceDelete . Он разблокирует файл или папку, и вы сможете удалить их легко и без проблем.
Читать: Программное обеспечение File Deleter для удаления заблокированных файлов и папок
3] Безвозвратно удалить файлы и папки без возможности восстановления
Все, что мы удаляем на нашем ПК или устройствах, можно восстановить с помощью мощного программного обеспечения для восстановления. Мы должны убедиться, что уничтожим их безвозвратно. ForceDelete имеет функцию безвозвратного уничтожения файлов. Откройте приложение ForceDelete на своем ПК и установите флажок рядом с Безвозвратно уничтожить файлы (без возможности восстановления) . После этого перетащите файлы или папки, которые вы хотите удалить навсегда, в программу ForceDelete и избавьтесь от них.
Читать : безвозвратное удаление файлов с помощью бесплатного программного обеспечения для уничтожения файлов
бесплатный рекордер видеозвонков для скайпа не работает
4] Добавьте или удалите ForceDelete в контекстное меню.
Если вы установите ForceDelete на свой компьютер, ForceDelete будет автоматически добавлен в ваше контекстное меню. В контекстном меню вы увидите ForceDelete и Unlock by ForceDelete. Вы можете удалить их из контекстного меню или добавить обратно в любое время одним щелчком мыши. Откройте программу ForceDelete на своем ПК и нажмите кнопку рядом с контекстным меню, чтобы добавить параметры ForceDelete в контекстное меню. Или вы можете снять флажок с кнопки, чтобы удалить параметры ForceDelete из контекстного меню.
Вот как вы можете использовать ForceDelete на своем ПК. ForceDelete доступен как в бесплатной, так и в платной версиях. Вы можете скачать его с Автоматическое закрытие .
Как удалить файлы или папки, которые нельзя удалить?
Вы можете использовать такие программы, как ForceDelete, для удаления файлов или папок, которые нельзя удалить. Или вы можете внедрить исправления на основе ошибок, которые вы видите при их удалении, и удалить их после настройки некоторых вещей, чтобы избавиться от ошибки.
Читать : Лучшее бесплатное программное обеспечение для безопасного удаления для ПК с Windows
Как вы удаляете файлы на USB, которые не могут быть удалены?
Удалить их можно, сняв защиту от записи с флешки, либо через командную строку с помощью команды del с указанием пути к файлу или папке. Или вы можете отформатировать USB-накопитель, если хотите удалить с него все файлы.
Связанное чтение: Удалите неудаляемые и заблокированные файлы и папки в Windows 11/10.