Как ИТ-специалист, вы можете быть знакомы с термином «запись» в отношении Microsoft Teams. Запись в Teams — это процесс захвата аудио- и видеозаписи собрания или разговора.
Есть несколько способов отключить запись в Teams. Вы можете отключить его для конкретной встречи, для конкретного пользователя или для всей организации. У каждого метода есть свои преимущества и недостатки, поэтому вам нужно решить, какой из них подходит для ваших нужд.
Если вы хотите отключить запись для определенной встречи, вы можете сделать это, зайдя в настройки встречи и выбрав опцию «Не записывать». Это предотвратит запись собрания, но также не позволит пользователям присоединиться к собранию с помощью аудио или видео. Если вам нужно записать собрание, вам нужно вместо этого выбрать опцию «Запись».
Если вы хотите отключить запись для определенного пользователя, вы можете сделать это, зайдя в его пользовательские настройки и выбрав опцию «Не записывать». Это предотвратит запись пользователя, но он по-прежнему сможет присоединиться к собранию через аудио или видео. Если вам нужно записать собрание, вам нужно вместо этого выбрать опцию «Запись».
Если вы хотите отключить запись для всей организации, вы можете сделать это, зайдя в настройки организации и выбрав опцию «Не записывать». Это предотвратит запись всех собраний, но пользователи по-прежнему смогут присоединяться к собраниям с помощью аудио или видео. Если вам нужно записывать встречи, вам нужно вместо этого выбрать опцию «Запись».
В этом посте мы покажем вам, как отключить запись в Microsoft Teams для конкретной встречи, конкретного пользователя или всей организации. Microsoft Teams позволяет владельцам и организаторам команд записывать собрания. Эта функция работает хорошо и соответствует преимуществам, поэтому кто-то может передумать. Однако у каждой организации своя политика. Если вы хотите отключить запись в Teams, то этот пост вам поможет.

Отключить запись в Teams для определенного собрания, конкретного пользователя или всей организации.
Выполните любой из этих способов, в зависимости от вашего выбора, чтобы отключить запись на собрании Microsoft Teams. Каждый метод имеет свои преимущества; используйте то, что лучше всего подходит для вас.
1] Используйте центр администрирования Teams
Вы можете получить доступ к центру администрирования Teams, чтобы изменить политики собраний в качестве администратора Teams. Войдите в центр администрирования Teams. Перейдите в раздел «Собрания» > «Политики собраний». Здесь вы можете выбрать политику, которую вы назначили. В разделе «Запись и транскрипция» вы можете включить/отключить облачную запись. 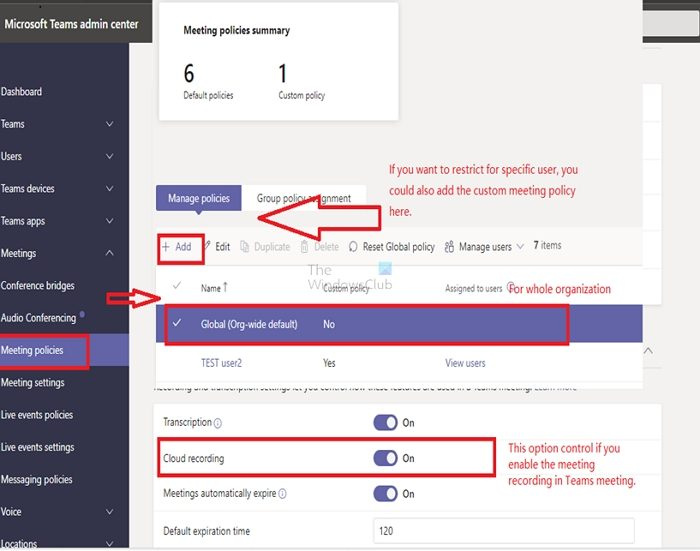
- Нажмите кнопку «Добавить» в разделе «Управление политикой».
- Выберите глобальный или специфичный для пользователя
- Установите значение Нет, чтобы отключить собрание.
Опция на встречу недоступна. Лучше отключить автоматическую запись для каждой встречи, но владелец (или участник с достаточными правами) может изменить ее вручную. Чтобы этого не произошло, владелец должен ограничить роли приглашенных пользователей, чтобы только он мог включать/отключать запись.
2] Использование PowerShell
Многим ИТ-администраторам нравится использовать командлеты PowerShell для настройки политик. Он не только предлагает больше гибкости, но и более мощный. Согласно документации Microsoft, вы можете настроить параметр AllowCloudRecording в файле TeamsMeetingPolicy.
| Я хочу, чтобы все пользователи в моей компании могли записывать свои встречи. |
|
| Я хочу, чтобы большинство моих пользователей могли записывать свои встречи, но выборочно отключал определенных пользователей, которым не разрешено записывать. |
|
| Я хочу, чтобы запись была отключена на 100%. |
|
| Я хочу, чтобы запись была отключена для большинства пользователей, но выборочно включена для определенных пользователей, которым разрешено писать. |
|
Подробнее об этом здесь Майкрософт.com.
Все собрания Teams записываются автоматически?
Нет, если только это не настроено в политиках Microsoft Teams. Как правило, владелец группы в Teams должен включить ее во время собрания или настроить автоматический запуск собрания.
Как отключить автоматическую запись в Teams?
Вы можете отключить автозапись в разделе «Собрания», чтобы остановить автозапись в Microsoft Teams. Было бы лучше, если бы вы меняли его для каждой встречи.
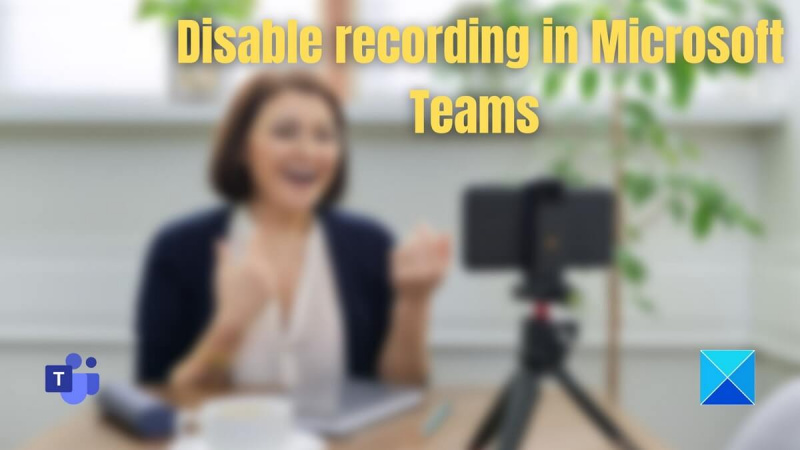











![Вращение камеры в игре на ПК [Исправлено]](https://prankmike.com/img/camera/E9/camera-spinning-in-game-on-pc-fix-1.webp)


