Предположим, вам нужна реальная статья: При отправке события календаря в виде вложения в Outlook вы можете включить информацию о событии в тело сообщения электронной почты или в виде вложения. Вы также можете указать формат сообщения, например HTML, форматированный текст или обычный текст. Чтобы включить информацию о событии в текст сообщения, откройте событие, а затем на вкладке Встреча в группе Параметры щелкните Расписание. В диалоговом окне Помощник по планированию нажмите кнопку «Отправить», а затем нажмите «Отправить без приглашений на собрания или отмены». В диалоговом окне «Параметры отправки» перейдите на вкладку «Формат сообщения» и установите флажок «Включить сообщение в текст». Щелкните Отправить. При отправке события календаря в виде вложения в Outlook вы можете указать формат сообщения, например HTML, форматированный текст или обычный текст. Чтобы включить информацию о событии в текст сообщения, откройте событие, а затем на вкладке Встреча в группе Параметры щелкните Расписание. В диалоговом окне Помощник по планированию нажмите кнопку «Отправить», а затем нажмите «Отправить без приглашений на собрания или отмены». В диалоговом окне «Параметры отправки» перейдите на вкладку «Формат сообщения» и установите флажок «Включить сообщение в текст». Щелкните Отправить.
В Microsoft Office календарь — это компонент Outlook, интегрированный с электронной почтой, контактами и другими функциями. Календари в Outlook помогают пользователям создавать встречи и события, организовывать встречи, просматривать групповые расписания, просматривать календари рядом и отправлять календарь по электронной почте кому угодно. В этом посте мы увидим, как отправить событие календаря в виде вложения в Outlook .
Как прикрепить приглашение календаря к электронному письму в Outlook
Выполните следующие действия, чтобы отправить событие календаря в виде вложения в Outlook:
- Откройте календарь Outlook
- Щелкните правой кнопкой мыши событие, которое вы хотите отправить как вложение.
- Выберите Вперед из контекстного меню.
- В интерфейсе обмена сообщениями добавьте адрес электронной почты человека, которому вы хотите отправить сообщение.
- Затем нажмите Отправить.
Есть три способа отправить событие календаря в виде вложения.
Способ 1 : откройте свой календарь и щелкните правой кнопкой мыши событие календаря, которое хотите отправить в виде вложения.

Выбирать Вперед из контекстного меню. Функция «Переслать» позволяет вам переслать элемент другому пользователю.
В Сообщение откроется интерфейс.
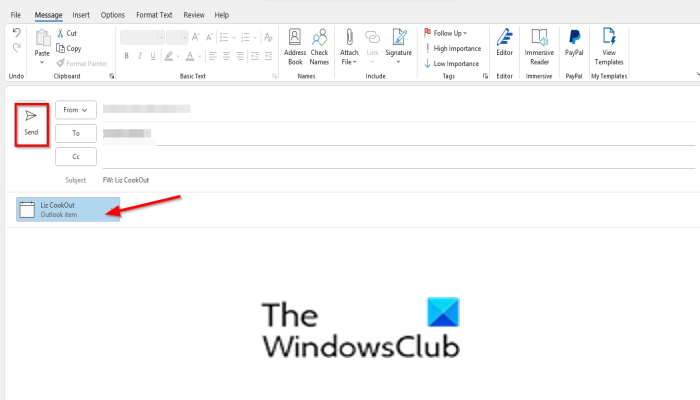
Добавьте адрес электронной почты человека или организации, которым вы хотите отправить сообщение.
Затем нажмите Отправлять кнопка.
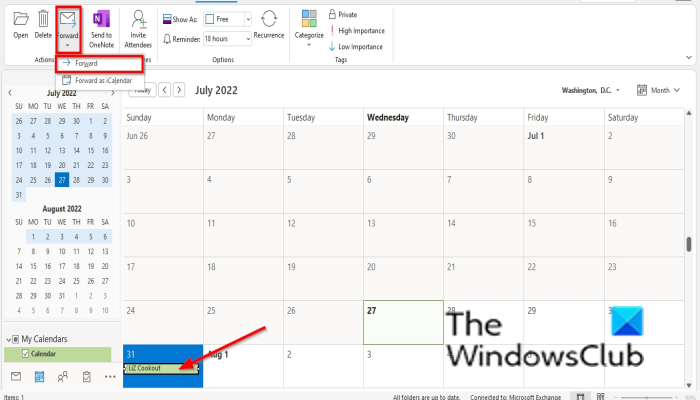
Способ 2 : нажмите событие календаря, которое хотите отправить в виде вложения, затем нажмите Вперед кнопка в Действие Сгруппируйте и выберите Вперед из меню.
как повернуть PDF в Microsoft Edge
Откроется интерфейс сообщений.
Добавьте адрес электронной почты человека или организации, которым вы хотите отправить сообщение.
Затем нажмите Отправлять кнопка.
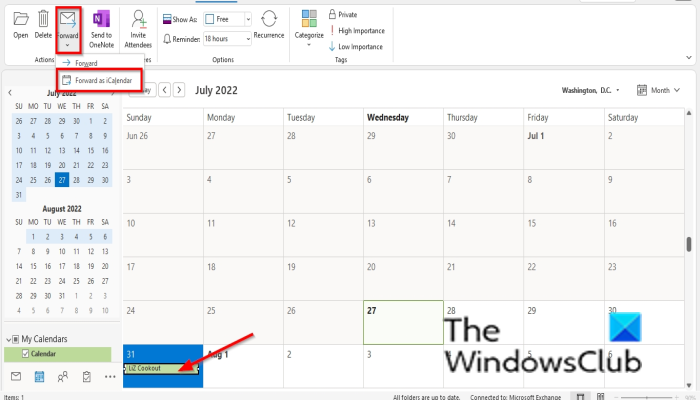
Способ 3 : щелкните событие, которое хотите отправить в виде вложения, затем щелкните значок Вперед кнопка в Действие Сгруппируйте и выберите Вперед Как iКалендарь из меню.
В Сообщение откроется интерфейс.
Добавьте адрес электронной почты человека или организации, которым вы хотите отправить сообщение.
Затем нажмите Отправлять кнопка.
ЧИТАТЬ: Как отправить приглашение на встречу в Outlook
Как прикрепить календарь к письму?
Если вы не можете найти кнопку «Отправить календарь по электронной почте» в представлении «Календарь» в Outlook, вам необходимо включить ее в настройках Outlook; выполните следующие действия, чтобы включить и использовать функцию календаря электронной почты в Microsoft Outlook.
- Откройте представление «Календарь», нажав кнопку «Календарь» в левом нижнем углу представления «Почта».
- Нажмите «Файл», затем нажмите «Параметры» в представлении Backstage.
- В левой части диалогового окна «Параметры Outlook» нажмите «Настраиваемая лента».
- В правой части диалогового окна выберите вкладку, под которой он должен находиться.
- Нажмите «Новая группа» и нажмите кнопку «Переименовать», чтобы переименовать группу, если хотите.
- В списке «Выбрать команду из» выберите «Все команды».
- Прокрутите вниз и выберите Календарь электронной почты.
- Затем нажмите кнопку «Добавить», затем нажмите «ОК».
- Теперь мы отправим календарь по электронной почте.
- На вкладке, где вы решили разместить кнопку «Календарь электронной почты», например на вкладке «Главная», нажмите кнопку «Календарь электронной почты».
- Откроется диалоговое окно «Отправить календарь по электронной почте».
- В диалоговом окне выберите диапазон дат из списка, затем нажмите OK.
- Появится окно сообщения, затем нажмите «Продолжить».
- Откроется интерфейс сообщений.
- Добавьте адрес электронной почты человека или организации, которым вы хотите отправить сообщение.
- Затем нажмите Отправить.
Можете ли вы отправить событие календаря кому-то?
Да, в Microsoft Outlook вы можете отправить событие календаря по электронной почте в виде вложения. В этом уроке мы объясним, как отправить событие календаря в виде вложения электронной почты, что довольно просто и легко сделать.
ЧИТАТЬ: Как отключить уведомления по электронной почте календаря Outlook
Мы надеемся, что это руководство поможет вам понять, как отправить событие календаря в качестве вложения электронной почты в Outlook.















