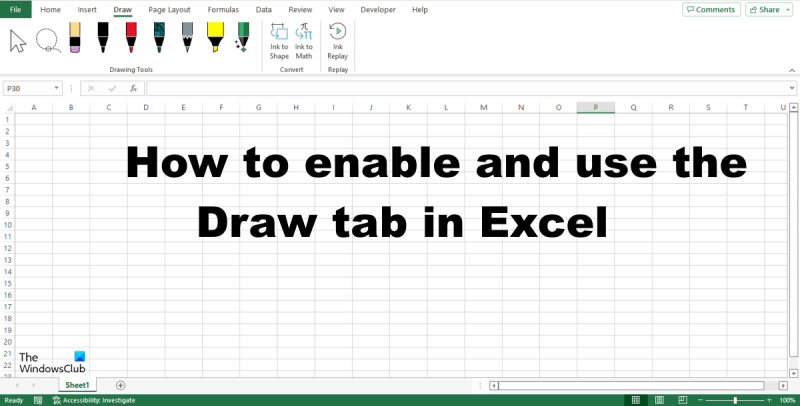Добавление вкладки «Рисунок» в Excel — отличный способ украсить ваши рабочие листы. На этой вкладке представлены все инструменты, необходимые для создания основных фигур, вставки рисунков и добавления текстовых полей и объектов WordArt. Чтобы добавить вкладку «Чертеж» в Excel, щелкните вкладку «Файл», затем щелкните «Параметры». В диалоговом окне «Параметры Excel» нажмите «Настроить ленту». В списке «Настроить ленту» установите флажок «Рисунок» и нажмите «ОК». Теперь, когда вкладка «Рисунок» видна, давайте рассмотрим некоторые ее функции. В галерее «Фигуры» представлено множество фигур, которые можно вставить на лист. Чтобы вставить фигуру, щелкните нужную фигуру, затем щелкните и перетащите, чтобы вставить ее на лист. Галерея изображений позволяет вставлять изображения с вашего компьютера или из Интернета. Чтобы вставить изображение, нажмите кнопку «Вставить изображение», затем выберите изображение, которое хотите вставить. Кнопка «Текстовое поле» позволяет вставить текстовое поле на лист. Чтобы вставить текстовое поле, нажмите кнопку «Текстовое поле», затем щелкните и перетащите, чтобы вставить его на лист. Кнопка WordArt позволяет вставить WordArt на лист. Чтобы вставить WordArt, нажмите кнопку WordArt, затем щелкните и перетащите, чтобы вставить его на лист. На вкладке «Средства рисования» также представлены различные инструменты, которые можно использовать для форматирования фигур, изображений и текстовых полей. Эти инструменты включают инструменты «Формат фигуры», «Формат рисунка» и «Формат текстового поля». Итак, у вас есть это! Добавление вкладки «Рисунок» в Excel — отличный способ добавить изюминку вашим рабочим листам.
Вкладка «Рисование» по умолчанию отсутствует на ленте Excel; его нужно добавить, чтобы вы могли видеть, что его нет на ленте. Вкладка «Рисование» содержит инструменты, которые помогают пользователям делать наброски, добавлять блики, преобразовывать рукописные данные в математические и преобразовывать рукописные данные в фигуры. В этом уроке мы объясним как добавить и использовать вкладку рисования в excel.

Как добавить вкладку чертежа в Excel
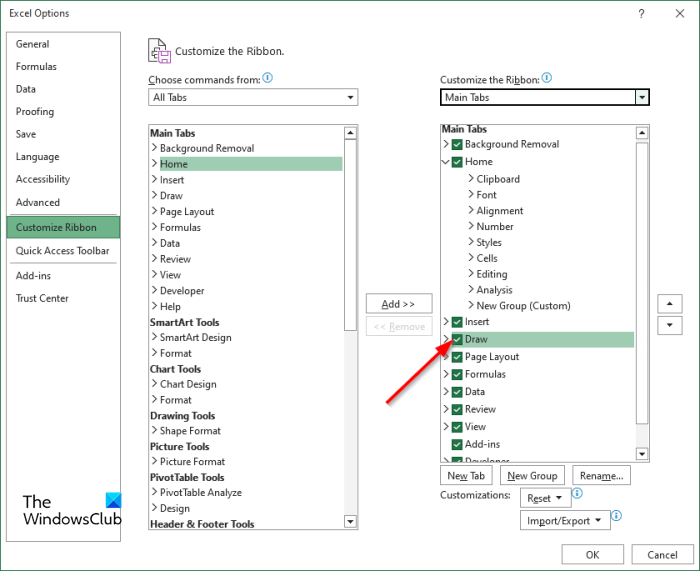
- запуск Excel .
- Нажимать Файл вкладку, затем нажмите Параметры посмотреть за кулисами.
- Ан Параметры Excel диалоговое окно откроется.
- Нажмите Настроить ленту на левой панели.
- Прямо в коробке Основной вкладку, включите вкладку Чертеж, установив флажок Краска флажок вкладки.
- Затем нажмите ОТЛИЧНО .
- Вкладка «Чертеж» будет включена в строке меню.
Как использовать вкладку «Чертеж» в Excel
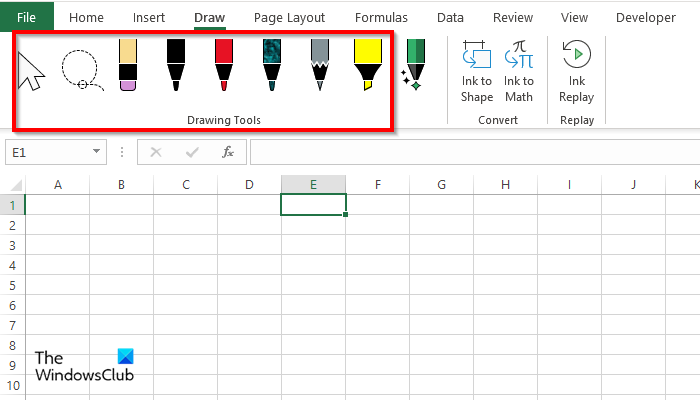
На вкладке «Рисование» есть различные инструменты рисования, которые вы можете использовать, а именно:
Выберите инструмент : выбор таких объектов, как чернила, фигуры и текстовая область. Они полезны при работе с объектами за текстом. Чтобы использовать инструмент «Выделение», нарисуйте пером на электронной таблице и используйте инструмент «Выделение», чтобы выбрать и переместить ее.
bing Microsoft награды
Выбор лассо : выберите чернила, нарисовав фигуру. Все штрихи в фигуре будут выделены. Чтобы использовать инструмент «Выделение лассо», нажмите кнопку «Выделение лассо», затем нарисуйте его поверх чернильной формы. Теперь вы можете перемещать чернила по электронной таблице.
Резинка : Ластик используется для удаления чернил, нарисованных на странице. Нажмите кнопку «Ластик», чтобы стереть рукописный ввод с электронной таблицы.
Ручка и карандаш : позволяет пользователям рисовать в электронной таблице. Нажмите инструмент «Перо» или «Карандаш» и нарисуйте в электронной таблице. Вы можете выбрать цвет и толщину карандаша или ручки.
к сожалению, ваш браузер не поддерживает воспроизведение видео.
Хайлайтер : используйте для выделения текста или рисования в электронной таблице. Нажмите кнопку Highlighter и выделите текст.
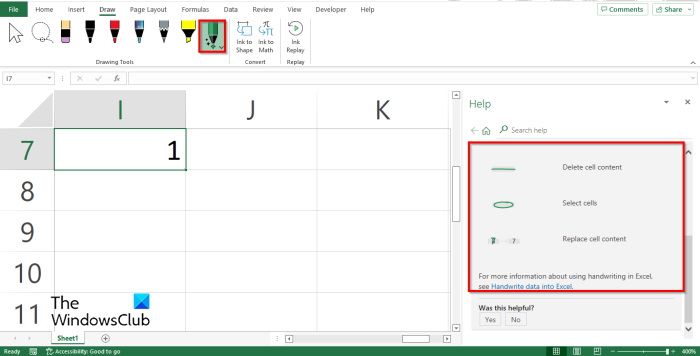
Дескриптор действия : используйте стилус для ввода данных вручную. Чтобы использовать перо действия, нажмите кнопку перо действия и выберите Справка по жестам рукописного ввода. Справа появится панель помощи с некоторыми инструкциями о том, как использовать стилус. Следуйте инструкциям (см. фото выше). Нажмите кнопку ESC, чтобы выйти из пера действия.
Форма чернил : автоматически преобразует рисунок тушью в фигуру.
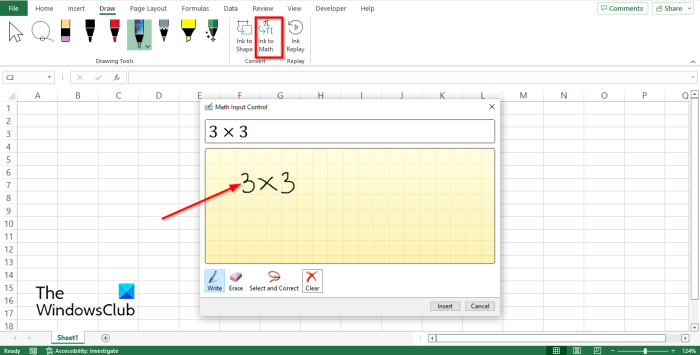
чернила для математики : преобразование рукописных математических выражений в текст. Нажмите кнопку Ink to Math, и откроется диалоговое окно Math Input Control. Теперь напиши в клеточку. Вы увидите преобразование математики, которую вы написали в поле выше. Теперь нажмите Вставить.
Повторите чернила : Автоматически воспроизводит создание видимых мазков тушью. Нажмите кнопку, чтобы воспроизвести штрихи тушью.
Вы можете использовать функции по мере необходимости.
Microsoft Security Essentials, окно 7, 64-разрядная версия
ЧИТАТЬ : Как использовать Ink to Shape в Word, PowerPoint, Excel
Как выйти из режима рисования в Excel?
Чтобы выйти из любого режима рисования на вкладке «Рисование» в Excel, нажмите клавишу Esc на клавиатуре. Клавиша Esc используется для создания escape-символа. Esc находится в верхнем левом углу клавиатуры.
В какой версии Excel есть перо?
Action Pen вводит данные вручную. Перо Action Pen доступно подписчикам Microsoft Office 365 с последней версией Excel. Инструмент «Перо действия» доступен на вкладке «Рисование» в группе «Инструменты рисования». Инструмент Action Pen доступен не только в Excel, но и в Word.
Как вы вставляете чернила в Excel?
Чтобы вставить рукописный ввод в электронную таблицу Excel, необходимо использовать инструмент «Перо», доступный на вкладке «Рисование» в группе «Инструменты рисования». Инструмент «Перо» состоит из разных уникальных цветов, которые вы можете использовать для рисования в электронной таблице.
Как отобразить рукописный текст в Excel?
В Excel есть функция под названием «Скрыть рукописный ввод», которая скрывает любые рукописные данные в вашей электронной таблице; он не удалит чернила из вашей электронной таблицы, а скроет их. Вот шаги ниже, чтобы скрыть рукописный ввод в электронной таблице в Excel:
- Щелкните вкладку Обзор.
- Нажмите «Скрыть чернила» в группе «Чернила»; все чернила в вашей электронной таблице будут скрыты.
- Если вы хотите, чтобы рукописный ввод отображался, нажмите кнопку «Скрыть рукописный ввод» еще раз.
ЧИТАТЬ : Изменить цвет фона ячейки в Excel с помощью редактора VBA