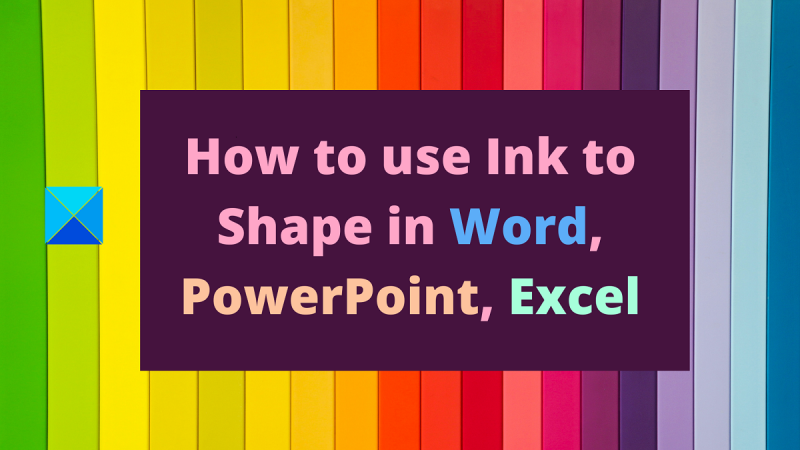Ink — отличный способ придать изюминку вашим документам, презентациям и электронным таблицам. Вот как использовать его для придания формы объектам в Word, PowerPoint и Excel. В Word вы можете использовать чернила для рисования фигур вокруг объектов. Для этого выберите объект, затем нажмите кнопку «Рисование» на вкладке «Рисование». Оттуда вы можете использовать палец или стилус, чтобы нарисовать форму вокруг объекта. В PowerPoint вы можете использовать чернила для рисования фигур на слайдах. Для этого выберите слайд, затем нажмите кнопку «Рисовать» на вкладке «Главная». Оттуда вы можете использовать палец или стилус, чтобы нарисовать фигуру на слайде. В Excel вы можете использовать рукописный ввод для рисования фигур вокруг данных. Для этого выберите данные, затем нажмите кнопку «Рисовать» на вкладке «Вставка». Оттуда вы можете использовать свой палец или стилус, чтобы нарисовать фигуру вокруг данных.
Известно, что Microsoft часто обновляет свои продукты Microsoft Office новыми функциями. По мере того, как ИИ берет верх, продукты Microsoft 365 становятся умнее. Теперь вы можете конвертировать нарисованные от руки фигуры в идеальное. Процедура использовать функцию Ink to Shape в Microsoft Office было объяснено в этой статье.
изменить место загрузки, т.е.

Как использовать рукописный ввод в Word
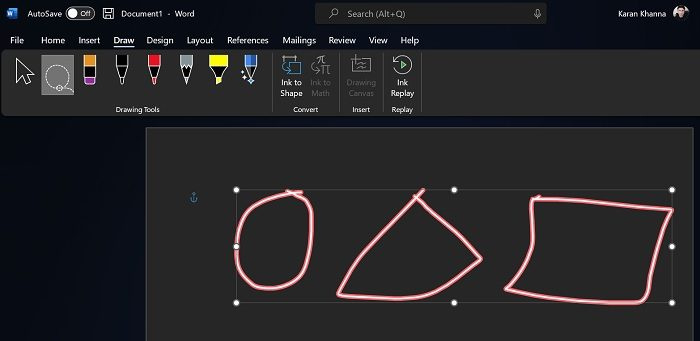
Форма чернил функция работает с Microsoft Word. Это очень полезно, когда изображения вставляются из внешних источников. Процедура следующая:
- Предположим, что изображения уже присутствуют в вашем документе Microsoft Word.
- Теперь перейдите к Краска вкладка
- Теперь используйте лассо выбрать инструмент, чтобы выбрать фигуры, которые вы хотите преобразовать. Инструмент является вторым вариантом в списке.
- Как только вы выберете Формы , нажмите на Форма чернил вариант.
Посмотрите на волшебство, когда фигуры превращаются в идеальные формы!
Как использовать Ink to Shape в PowerPoint
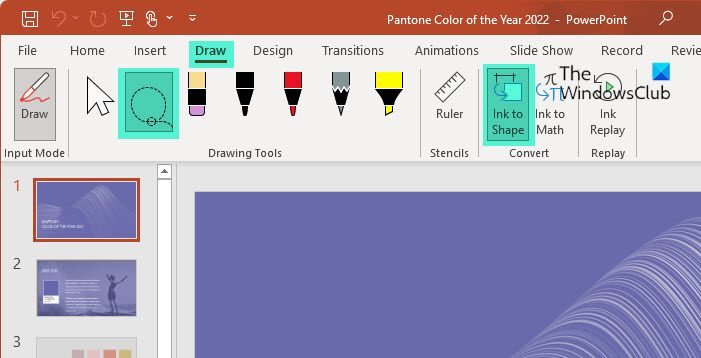
Как и Microsoft Word, функцию Ink to Shape можно использовать с Microsoft PowerPoint. Процедура почти такая же, как в Word.
- Идти к Краска вкладка
- Использовать лассо выбрать инструмент, чтобы выбрать фигуры, которые вы хотите преобразовать. Инструмент является вторым вариантом в списке.
- Как только вы выберете Формы , нажмите на Форма чернил вариант.
Как использовать Ink to Shape в Excel
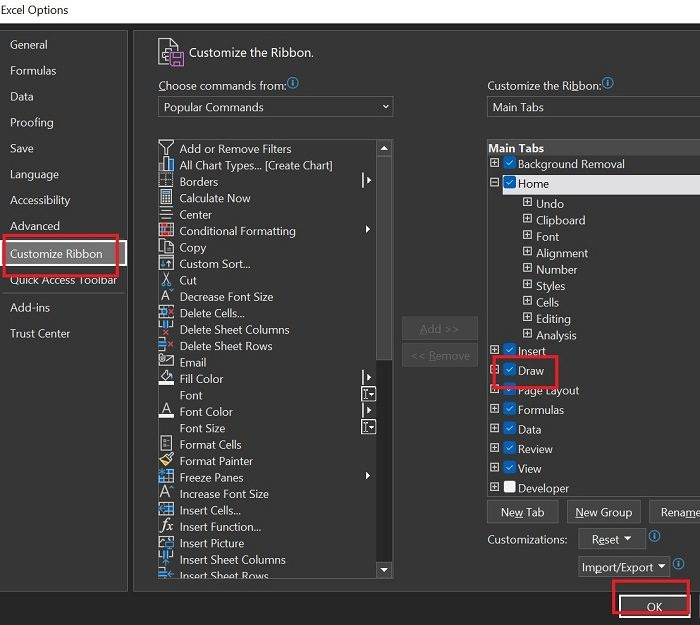
В отличие от Microsoft Word и PowerPoint, в Microsoft Excel по умолчанию нет вкладки «Рисование». Итак, процедура использования функции Ink to Shape в Microsoft Excel выглядит следующим образом:
PPT видео не воспроизводится
- Нажимать Файл >> Еще >> Параметры .
- Идти к Настроить ленту вкладка
- Перечислено Основные вкладки , установите флажок, связанный с Краска .
- Нажимать ОТЛИЧНО для сохранения настроек.
- Сейчас Краска появится вкладка.
- Идти к Краска вкладка
- Использовать лассо выбрать инструмент, чтобы выбрать фигуры, которые вы хотите преобразовать. Инструмент является вторым вариантом в списке.
- Как только вы выберете Формы , нажмите на Форма чернил вариант.
Точно так же вы можете создавать фигуры в OneNote, используя функцию Ink to Shape.
Почему я не могу просто добавить фигуры?
В продуктах Microsoft Office есть возможность вставлять фигуры с помощью вкладки «Вставка». Однако, если у вас есть изображение с несколькими формами, будет очень сложно создать идеальные формы точного размера и размеров. Здесь очень удобна функция Ink to Shape.
Могу ли я выбрать несколько фигур вместо полного преобразования их всех?
Вы можете использовать комбинацию инструмента выделения «Лассо» и функции «Рисование в фигуру» несколько раз, чтобы убедиться, что вы выбираете не все фигуры, а только те, которые хотите преобразовать. Скорее, это причина, по которой функция Ink to Shape была создана в первую очередь.
Как рисовать фигуры в Microsoft Office?
Вы можете рисовать фигуры в Microsoft Office с помощью функции рисования. Существуют различные ручки и кисти, чтобы нарисовать фигуру по вашему выбору. Вы также можете изменить цвет нарисованных фигур. Кроме того, вы также можете использовать маркер на рисунках.
Как преобразовать нарисованный текст в печатный текст?
Как и функция Ink to Shape, у нас есть функция Ink to Text с продуктами Microsoft Office. Вы можете использовать эту функцию, чтобы выбрать нарисованный от руки текст и преобразовать его в печатный текст. После преобразования вы также можете изменить размер и шрифт текста.
найти дубликаты изображений в Интернете
Как добавить типичные фигуры в Microsoft Word, Excel и PowerPoint?
Чтобы добавить типичные фигуры, такие как круги, прямоугольники и треугольники, в Microsoft Word, PowerPoint и Excel, вам нужно перейти на вкладку «Вставка». На вкладке «Вставка» щелкните стрелку вниз, связанную с фигурами. Затем выберите правильную форму из списка.
Как проверить размер созданных вами фигур?
Вы можете легко проверить размер созданных вами фигур с помощью параметра «Линейка». Линейку также можно вращать и перемещать. Его можно использовать для проверки размеров всех основных форм. Кроме того, при создании фигур можно выбрать размер с помощью параметра «Вставка».