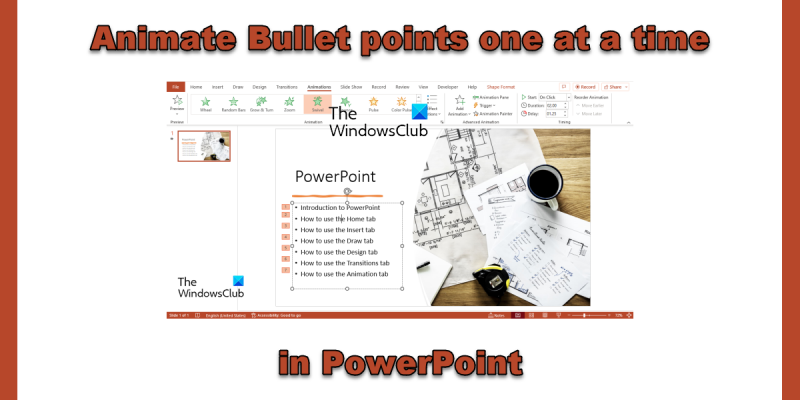Меня как ИТ-эксперта часто спрашивают, как анимировать маркеры по одному в PowerPoint. На самом деле это довольно легко сделать, и есть несколько разных способов сделать это. Первое, что вам нужно сделать, это открыть PowerPoint и создать новую презентацию. Затем нажмите на вкладку «Вставка» и выберите «Фигуры». Выберите форму, которую вы хотите использовать для маркера, и нарисуйте ее на слайде. Когда у вас есть форма, вам нужно добавить текст. Для этого нажмите на поле «Текст» на вкладке «Вставка». Введите свой маркер, а затем отформатируйте текст, как хотите. Теперь, когда у вас есть маркер и текст, пришло время анимировать его. Для этого нажмите на вкладку «Анимации» и выберите анимацию, которую хотите использовать. Обычно я использую анимацию Fade In или Appear. Наконец, чтобы ваши маркеры анимировались по одной, щелкните вкладку «Время». В разделе «Расширенная анимация» щелкните переключатель «Как один объект». Это обеспечит совместную анимацию маркера и текста. Вот и все! Теперь вы знаете, как анимировать маркеры по одному в PowerPoint.
ограничение группы контактов Outlook
деньги точки, которые добавляются к списку или данным, чтобы сделать его более организованным. В Microsoft PowerPoint , пользователи могут добавить анимацию к этим маркерам, чтобы показывать точки по одной . Что касается анимационных эффектов, PowerPoint может позволить вам щелкнуть один раз для каждой точки маркера или автоматически отображать точки после небольшой задержки.
Как анимировать пули по одной в PowerPoint
Вы хотите, чтобы объекты появлялись в PowerPoint одним нажатием кнопки? Выполните следующие действия, чтобы анимировать маркеры по одному в PowerPoint.
- Откройте презентацию PowerPoint
- Выберите текстовое поле, содержащее маркер.
- Щелкните вкладку Анимация.
- Выберите анимацию.
- Чтобы управлять временем задержки анимации, нажмите кнопку «Задержка» и выберите время задержки для анимированных маркеров.
Откройте презентацию PowerPoint и выберите текстовое поле на слайде, содержащее маркеры.
Затем перейдите к Анимация вкладка
Выберите эффект анимации из Анимация галерея. Вы заметите, что пули будут появляться одна за другой.
Слайд покажет последовательность анимации в поле слева от каждой точки.
Если вы хотите, чтобы маркеры медленно появлялись на слайде, увеличьте время задержки, выбрав время задержки задерживать кнопка в Сроки группа.
Нажимать Предварительный просмотр кнопку, чтобы увидеть предварительный просмотр анимированной пули.
Это все!
открытый магнит uri
Надеемся, вы понимаете, как анимировать маркеры в PowerPoint.
Какие четыре типа анимации существуют в PowerPoint?
В PowerPoint есть четыре типа анимационных эффектов, а именно «Ввод», «Выделение», «Выход» и «Пути движения». Анимации, такие как «Вход», «Выделение», «Выход» и «Пути движения», отражают, где вы хотите, чтобы анимация происходила.
Каковы примеры анимации в PowerPoint?
Microsoft PowerPoint имеет множество анимаций, которые пользователи могут выбрать для своего текста, объектов, изображений и маркеров на слайде, таких как «Колесо», «Полет», «Масштаб», «Отскок», «Масштабирование и поворот» и другие. другой.
В чем разница между анимацией и переходом?
Разница между анимацией и переходом заключается в том, что анимация — это эффект, который используется для добавления к одному элементу, например тексту, фигуре, изображению и т. д., а переход — это эффект, при котором вы выходите из одного слайда и переход к другому. Далее во время презентации.
Сколько анимаций можно применить к объекту в PowerPoint?
В Microsoft PowerPoint вы можете добавить как можно больше анимаций к нашему тексту, фигурам или изображениям. Вы можете комбинировать любой тип анимации в PowerPoint, кроме комбинации анимации входа и выхода.
Какова функция анимации в PowerPoint?
Анимации в PowerPoint оживляют вашу презентацию, что привлекает внимание аудитории, если сделано аккуратно; это также делает информацию на вашем слайде более привлекательной и запоминающейся. Наиболее распространенными анимационными эффектами в PowerPoint являются эффекты входа и выхода.
лучшие плагины vlc
Что такое анимация пути движения в PowerPoint?
Эффект анимации траектории движения определяет направление, в котором вы перемещаетесь по объекту или вокруг него. Примерами эффектов анимации траектории движения являются линии, дуги, повороты, формы, циклы и настраиваемые траектории.
Что из перечисленного не является анимационным эффектом?
Переходы в PowerPoint не являются эффектами анимации; они не связаны с перемещением объектов на слайде, таких как текст, фигуры или изображения. Переходы — это эффекты, которые перемещаются от одного слайда к другому.
ЧИТАТЬ : Как создать и добавить анимацию Motion Path в PowerPoint
Где находится панель анимации в PowerPoint 365?
В Microsoft PowerPoint 365 панель «Анимация» находится на вкладке «Анимация» в группе «Расширенная анимация». Панель анимации позволяет пользователям просматривать и редактировать временную шкалу анимации на слайде.
ЧИТАТЬ : Как использовать панель анимации в PowerPoint для применения анимации.