Панель анимации в PowerPoint — отличный способ добавить изюминку в ваши презентации. Вот несколько советов, как эффективно его использовать: 1. Сначала выберите объект, который вы хотите анимировать. Это можно сделать, щелкнув по нему мышкой. 2. Затем щелкните вкладку «Анимация» на ленте PowerPoint. Это откроет панель анимации. 3. На панели анимации вы можете выбирать из множества различных анимаций. Просто нажмите на тот, который вы хотите использовать. 4. После того, как вы выбрали анимацию, вы можете настроить ее дальше, нажав кнопку «Параметры анимации». Это позволит вам изменить такие вещи, как продолжительность, задержка и другие настройки. 5. Наконец, когда все настроено так, как вы хотите, просто нажмите кнопку «Применить», чтобы применить анимацию к вашему объекту.
Анимация оживляет объекты. В Microsoft PowerPoint у нас есть множество анимационных эффектов, доступных в галерее анимации, но что, если вы хотите настроить эти анимационные эффекты? Для этого нужно использовать панель анимации. На панели «Анимации» отображаются все анимации, примененные к выбранному слайду. Панель «Анимация» содержит функции для изменения продолжительности, задержки запуска, звуковых и других анимационных эффектов и т. д. В этом уроке мы объясним как использовать панель анимации в PowerPoint .
расширение amazon prime video chrome

Как использовать панель анимации в PowerPoint
Мы объясним необходимые шаги, анимацию и другие связанные советы, которые вы можете применить с помощью панели «Анимация» в PowerPoint:
- Как отобразить панель анимации.
- Как изменить порядок на слайде анимации.
- Как открыть диалоговое окно «Параметры эффекта».
- Как добавить звук в анимацию.
- Как изменить начало, задержку или продолжительность или повторить анимацию.
- Как изменить направление анимации текста.
- Как анимировать текст по слову или букве.
- Как затемнить или скрыть изображение или текст или изменить его цвет после анимации.
- Как определить группировку нескольких абзацев анимированного текста.
- Как скрыть временную шкалу Advance на панели анимации.
- Как удалить анимацию с панели «Анимация»
1] Как отобразить панель анимации
запуск Microsoft PowerPoint .
Создавайте объекты с некоторой анимацией на одном слайде.
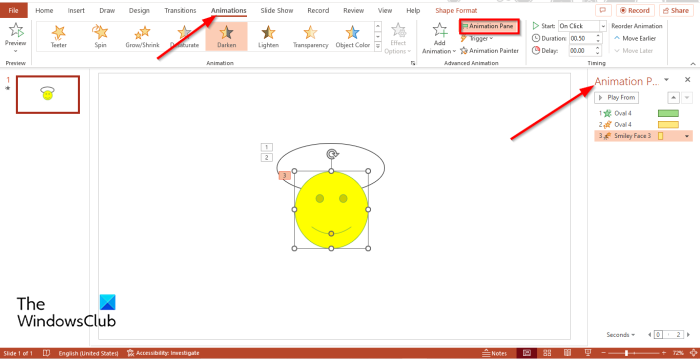
Идти к Анимация вкладку и выберите Панель анимации кнопка, в Расширенная анимация группа.
Справа появится панель анимации со всеми анимационными эффектами на активном слайде.
2] Как изменить порядок на слайде анимации
В Анимация щелкните анимационный эффект, порядок которого вы хотите изменить.
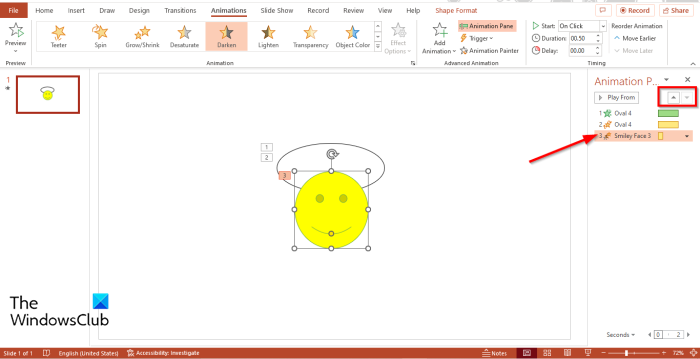
На вершине Панель анимации , нажмите Изменение порядка или Изменить порядок вниз стрелка для перемещения эффекта вверх или вниз.
В каком бы порядке вы ни размещали эффекты анимации, они воспроизводятся в предварительном просмотре.
3] Как открыть диалоговое окно «Параметры эффекта»
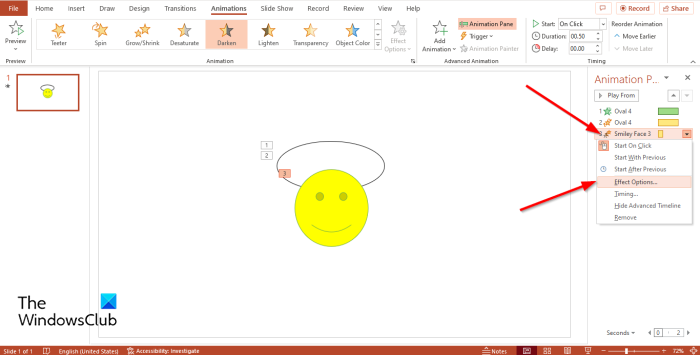
В Анимация Есть , выберите анимацию, щелкните стрелку раскрывающегося списка и выберите Параметры эффекта .
Параметры эффекта диалоговое окно откроется.
4] Как добавить звук в анимацию
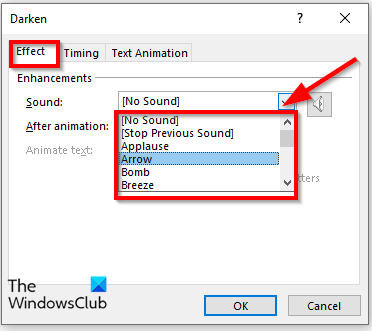
На Эффект вкладка, из Параметры эффекта диалоговое окно в Улучшения раздел, дисплей Звук списка и выберите звук, затем нажмите ОТЛИЧНО .
Если вы заметите, что Анимированный текст выделен серым цветом, это означает, что в анимации нет текста.
5] Как изменить начало, задержку или продолжительность или повторить анимацию
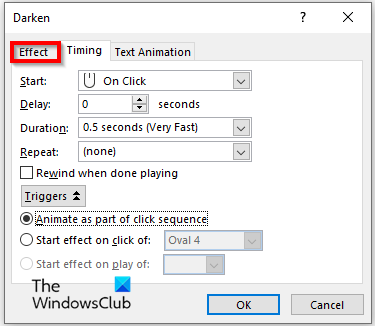
На вкладке Время Параметры эффекта диалоговое окно, вы можете изменить настройки Начинать , Продолжительность , или Повторение анимация.
Если вы нажмете на курок кнопку, она позволяет выбрать параметры для Анимация как часть последовательности кликов или к Эффект запуска по клику и выберите анимацию из выпадающего списка, затем нажмите ОТЛИЧНО .
6] Как изменить направление анимации текста
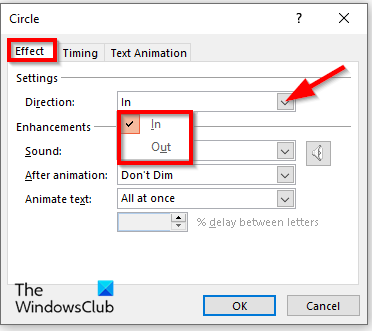
как импортировать контакты facebook в Gmail
Введите текст на слайде и примените к нему эффект анимации, затем перейдите на панель «Анимация» и выберите анимацию, представляющую текст, затем откройте Параметры эффекта диалоговое окно.
На Эффект вкладка, в Направление раскрывающемся меню, выберите параметр, затем нажмите ОТЛИЧНО .
7] Как анимировать текст по слову или букве
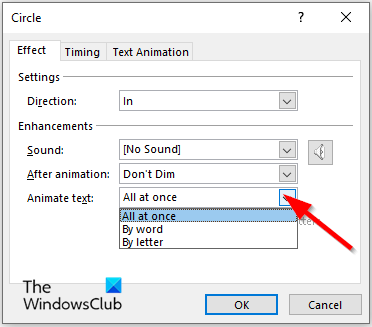
На Эффект вкладка в Анимированный текст выберите, как вы хотите, чтобы текст анимировался: Все вместе , Слово или Письмо , затем нажмите ОТЛИЧНО .
8] Как затемнить или скрыть изображение или текст или изменить его цвет после анимации
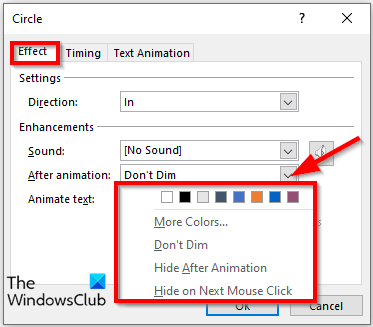
На Параметры эффекта диалоговое окно, щелкните значок После анимации стрелку раскрывающегося списка, выберите параметр и нажмите ОТЛИЧНО .
Выбранный вами вариант произойдет после завершения анимации.
Чтобы определить группировку нескольких абзацев анимированного текста.
9] Как определить группировку нескольких абзацев анимированного текста
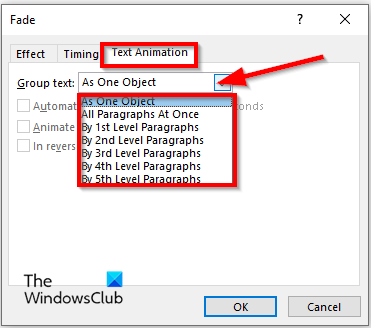
На Текстовая анимация вкладка в Параметры эффекта диалоговое окно, щелкните значок Групповой текст стрелку раскрывающегося списка и выберите параметр.
Если вы выберете любой из параметров, связанных с абзацами, Автоматически после ' или ' В обратном порядке флажки не будут выделены серым цветом.
Если вы выберете Автоматически после установите флажок, установите время в соседнем поле.
Вы также можете установить флажок для В обратном порядке вариант.
Затем нажмите ОТЛИЧНО .
10] Как скрыть предварительную временную шкалу на панели анимации
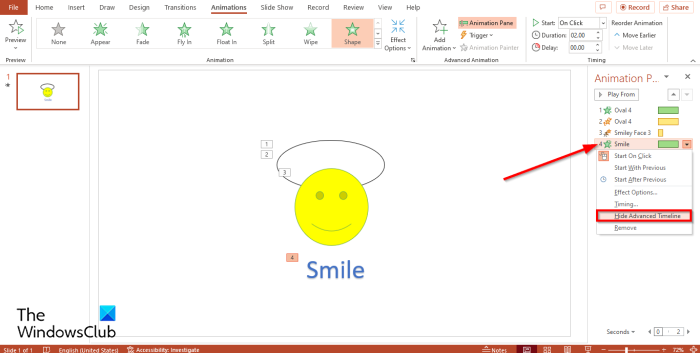
На панели анимации выберите любую анимацию, затем щелкните стрелку раскрывающегося списка и выберите Скрыть время акции .
Если вы хотите отобразить временную шкалу, щелкните стрелку раскрывающегося списка и выберите Показать расписание предварительного просмотра .
11] Как удалить анимацию с панели «Анимация»
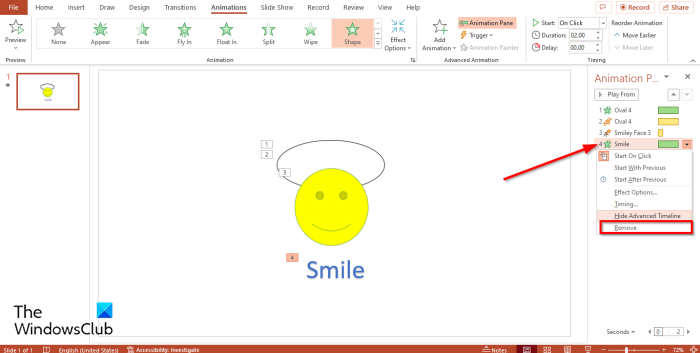
На Панель анимации , выберите любую анимацию, щелкните стрелку раскрывающегося списка и выберите Удалить .
Какая польза от анимации в PowerPoint?
В Microsoft PowerPoint анимация помогает вашей анимации выглядеть более привлекательно, чтобы привлечь внимание вашей аудитории и сделать информацию в вашей презентации более динамичной и запоминающейся.
Как вы анимируете в PowerPoint?
Выполните следующие действия, чтобы анимировать в PowerPoint:
- Выберите фигуру на слайде
- Затем перейдите на вкладку «Анимация» и выберите анимацию из галереи анимаций.
Каковы примеры анимации в PowerPoint?
В Microsoft PowerPoint есть несколько анимационных эффектов, которые пользователи могут использовать для оживления своих изображений, таких как Fade in, Float, Fade, Flying, Erase, Rotate, Shape, Split, 'Pulse














