в Управление диском родная утилита для Windows 11/10, вы можете создавать новые, изменять размер и расширять разделы . В этом посте мы рассмотрим, почему все параметры выделены серым цветом или недоступны а также наметьте шаги, которые вы можете предпринять для решения проблемы.

Типичный сценарий для этой проблемы: у вас есть внешний накопитель в корпусе, подключенном к компьютеру через USB, индикатор питания на корпусе горит, а диск работает, но не отображается в Проводник > Этот компьютер > Устройства и диски . Диск отображается в «Управлении дисками» и «Диспетчере устройств», но ни один из параметров управления диском недоступен или не активен. Кроме того, как сообщают некоторые затронутые пользователи ПК, диск также не отображается в ДИСКОВАЯ ЧАСТЬ через командную строку или в биосе.
Вы можете столкнуться с этой проблемой на своем компьютере по следующим известным причинам:
лучшие настройки для jdownloader 2
- Повреждение системных файлов или диска.
- Дисковод был неправильно отформатирован.
- Неисправный или поврежденный диск.
- Заражение вредоносным ПО.
Все параметры выделены серым цветом в разделе «Управление дисками».
,Если все параметры, такие как «Отметить раздел как активный», «Изменить букву диска», «Форматировать», «Расширить», «Уменьшить», «Удалить том» и т. д., отображаются серым цветом в разделе «Управление дисками» и вы не можете выполнять определенные задачи с помощью этого инструмента, например использовать нераспределенное пространство на жестком диске или создать зеркальный том , или удалить виртуальный диск — тогда предложения, которые мы представили ниже, помогут вам легко решить или восстановить эти параметры на вашем компьютере.
- Начальный контрольный список
- Выберите соответствующий раздел
- Используйте инструменты командной строки DISKPART и FSUTIL для управления дисками.
- Проверьте диск
- Сбросить или восстановить Windows 11/10
Давайте рассмотрим эти предложения в деталях.
1] Начальный контрольный список
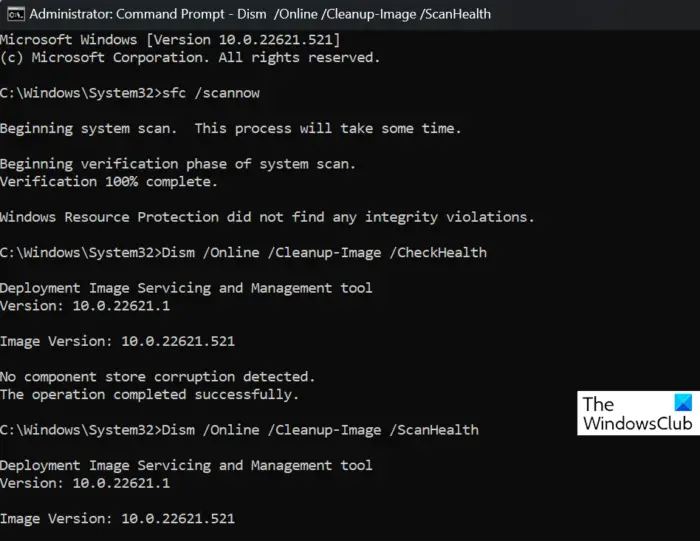
Прежде чем продолжить, рекомендуем убедиться Windows обновлена , затем перезагрузите компьютер, если вы еще этого не сделали, и посмотрите, решит ли это вашу проблему. Если при загрузке, все параметры выделены серым цветом в «Управлении дисками» , то вы можете запустить полное антивирусное сканирование системы с помощью Защитник Windows или любой уважаемый сторонний антивирус чтобы исключить возможность заражения вредоносным ПО/вирусом.
Еще один основной шаг по устранению неполадок, который вы можете предпринять, — это запустить сканирование SFC/DISM для устранения любого потенциального повреждения системных файлов, которое может быть причиной.
В случае вашего диск не определяется или не отображается в BIOS, как это наблюдается у некоторых затронутых пользователей ПК, вы можете увидеть, есть ли какие-либо предложения в эта почта помогите решить проблему.
Читать : Опция «Расширить том» недоступна или отключена
2] Выберите соответствующий раздел
Помимо стандартных опций (которые недоступны) для выбранного диска, включает следующее:
Windows 10 другое приложение контролирует ваш звук
- Открыть
- Исследовать
- Пометить раздел как активный
- Изменить буквы и пути к дискам
- Формат
- Расширить громкость
- Уменьшить объем
- Удалить том
- Характеристики
В зависимости от выбранного диска вы можете увидеть следующие параметры:
- Обновить
- Повторное сканирование дисков
- Создать виртуальный жесткий диск
- Прикрепить виртуальный жесткий диск
В этом случае, чтобы решить проблему, поскольку для раздела доступны параметры, выделенные серым цветом, вы можете выбрать С: раздел или другой раздел, чтобы параметры были доступны. С другой стороны, если у вас есть только С: раздел и он выбран, это может быть причиной того, что эти параметры недоступны, потому что Windows не хочет, чтобы вы возились с ними — в этом случае вы можете захотеть создать новый раздел на вашем диске. Однако, если это не так, вы можете продолжить со следующим исправлением.
Читать : Параметр «Удалить том» неактивен для USB-накопителя
3] Используйте инструменты командной строки DISKPART и FSUTIL для управления дисками.
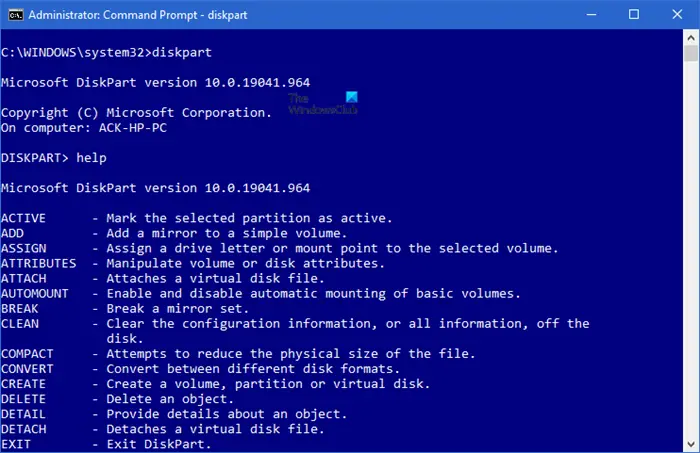
исключение проверки машины
Если «Управление дисками» не работает или в этом случае все параметры в инструменте выделены серым цветом, вы можете использовать DISKPART и FSUTIL инструменты командной строки для задач управления дисками — например, вы можете зеркальный загрузочный жесткий диск для UEFI в Windows 11/10.
4] Проверьте диск
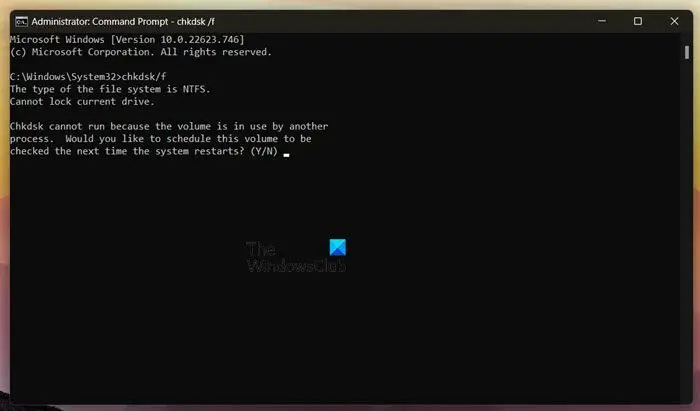
Это решение требует, чтобы вы проверили правильность подключения диска к компьютеру. Вы также можете запустить ЧКДСК и S.M.A.R.T тесты чтобы определить исправность диска — при необходимости замените диск. Кроме того, вы можете запустить Устранение неполадок оборудования и устройств .
Читать : Параметр «Удалить том» неактивен: невозможно удалить раздел диска
5] Сброс или восстановление Windows 11/10
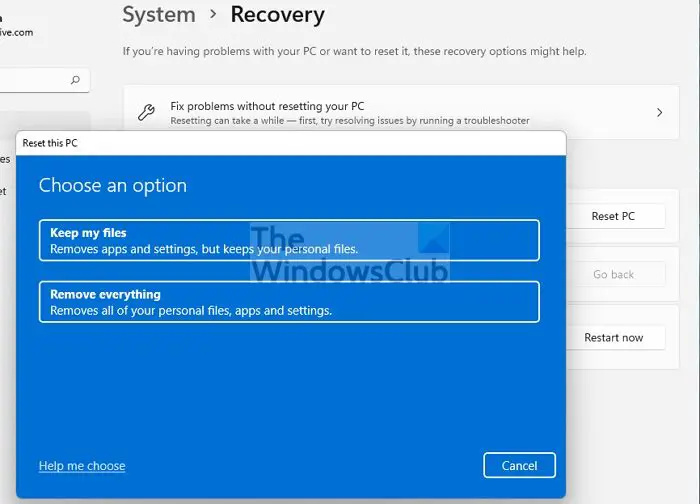
При прочих равных, но проблема не устранена, то, вероятно, это случай серьезного повреждения системы, которое вы можете исправить, выполнив сброс ПК или в маловероятном случае операция сброса не решила проблему, вам, возможно, придется восстановить Windows с помощью установочного носителя .
как избавиться от windows 8
Надеюсь, это поможет!
Читать далее : Представление консоли управления дисками не обновлено
Почему опции в «Управлении дисками» неактивны?
Если все параметры выделены серым цветом в разделе «Управление дисками», это может быть связано с несколькими причинами, включая повреждение системы. В других случаях, когда одна из опций, например, опция «Формат», неактивна или недоступна, вы можете выбрать С:\ диск (системный раздел) для форматирования или выбранный том поврежден.
Почему моя опция расширения диска C неактивна?
Если параметр «Расширить том» неактивен или недоступен для выбранного диска в разделе «Управление дисками» на вашем компьютере с Windows 11/10, это может быть связано с отсутствием непрерывного нераспределенного пространства или свободного пространства за разделом, который вы хотите расширить на жестком диске. диск или файловая система раздела, который вы хотите расширить, — FAT. Чтобы решить эту проблему, вы можете обратиться к связанному руководству выше в этом посте.
Также читайте : Исправить ошибки управления дисками .














