Как ИТ-специалиста, меня часто спрашивают, как щелкнуть правой кнопкой мыши на сенсорной панели в Windows 10 или 11. На самом деле это довольно просто — просто нажмите на правый нижний угол сенсорной панели. Это вызовет контекстное меню со всеми необходимыми параметрами. Если вы не знаете, как найти нижний правый угол сенсорной панели, просто приложите палец к нижней правой стороне сенсорной панели и нащупайте небольшое углубление. Найдя его, нажмите и удерживайте в течение секунды или двух. Это должно вызвать контекстное меню. Если у вас все еще возникают проблемы, попробуйте этот совет: включите функцию сенсорной панели «нажмите, чтобы щелкнуть». Это облегчит нажатие на правый угол сенсорной панели, так как вам не придется нажимать так сильно. Для этого перейдите к настройкам сенсорной панели на панели управления Windows и найдите параметр «нажмите, чтобы щелкнуть». Включите его, и вы должны быть готовы к работе!
Если вы хотите, чтобы ваша сенсорная панель работала в соответствии с вашими требованиями, мы посмотрим, как вы можете включить или выключить ее. Нажмите правый нижний угол сенсорной панели, чтобы щелкнуть правой кнопкой мыши. в Windows 11/10.
выключить smartscreen windows 10
Включить или отключить Нажмите правый нижний угол сенсорной панели, чтобы щелкнуть правой кнопкой мыши в Windows
Чтобы включить или выключить, нажмите правый нижний угол сенсорной панели, чтобы щелкнуть правой кнопкой мыши в Windows 11/10, вы можете использовать любой из следующих методов.
- Использование настроек Windows
- Использование редактора реестра
Поговорим о них подробно.
1] Использование настроек Windows

Начнем с самого простого из двух. Мы увидим, как вы можете отключить эту опцию, поскольку она включена в вашей системе по умолчанию. Настройки Windows — это графический интерфейс, в котором вы можете отключить данную функцию одним щелчком мыши. Если вы хотите сделать то же самое, выполните предписанные шаги.
- открыть Настройки либо с помощью поиска в меню «Пуск», либо с помощью сочетания клавиш Win+I.
- Перейдите в раздел Bluetooth и устройства.
- Нажимать Трогать
- Расширять кран а затем снимите флажок Нажмите правый нижний угол сенсорной панели, чтобы щелкнуть правой кнопкой мыши. выключи это.
Закройте «Настройки», и вы заметите, что касание нижнего угла сенсорной панели больше не является щелчком правой кнопкой мыши.
Если вы хотите включить его снова, перейдите к Настройки > Bluetooth и устройства > Сенсорная панель > Прикосновения и проверить Нажмите правый нижний угол сенсорной панели, чтобы щелкнуть правой кнопкой мыши. вариант. Это отключит функцию для вас
Это довольно легко. Не так ли?
2] Использование редактора реестра
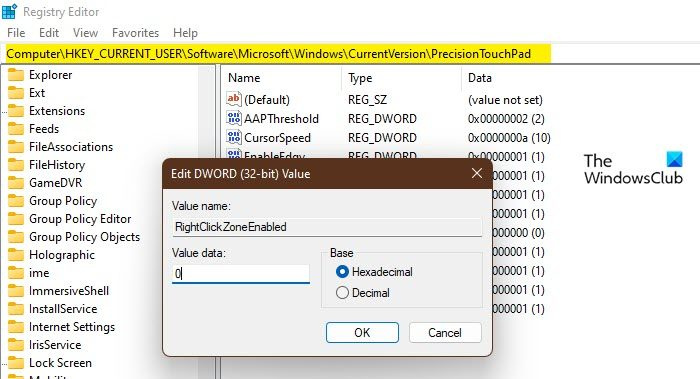
Теперь воспользуемся инструментами для технических энтузиастов. Редактор реестра — это приложение в вашей системе, которое содержит реестры, вы можете настроить их, чтобы настроить свой компьютер. Редактор реестра — лучший вариант для настройки, поскольку он имеет больше параметров, однако единственное предостережение заключается в том, что в нем очень мало места для ошибок. Вот почему мы рекомендуем вам сделать резервную копию ваших реестров, прежде чем использовать его для изменения параметра правого щелчка.
После создания резервной копии откройте Редактор реестра путем поиска в меню «Пуск» и перейдите к следующему местоположению.
|_+_|находясь в поиске Райткликзона включена. Если вы не можете найти значение, щелкните правой кнопкой мыши клавишу PrecisionTouchPad и выберите Создать > Значение DWORD (32-разрядное).
назови это Райткликзона включена. Теперь откройте значение DWORD, которое вы только что создали, и установите для его данных значения значение 0, чтобы отключить эту опцию.
Чтобы включить его, запустите редактор реестра, перейдите в ранее упомянутое место, откройте Rightclickzoneenabled и просто установите значение данных равным 1 или ffffffff.
Это сделает работу за вас.
Читать: Тачпад автоматически отключается в Windows
Как отключить касание сенсорной панели в Windows 11?
Касание сенсорной панели или касание для касания — это функция компьютеров с Windows 11/10. Когда эта функция включена, вам не нужно щелкать определенное место на сенсорной панели, чтобы что-то выбрать; вместо этого вы можете просто нажать на сенсорную панель, чтобы получить тот же эффект. Однако некоторых пользователей это раздражает, так как сенсорная панель подвержена случайным нажатиям. В этом случае вы можете отключить Touch to Click с помощью этого руководства.
Как включить правую кнопку мыши на тачпаде?
Щелчок правой кнопкой мыши по сенсорной панели включен по умолчанию. Если это не работает в вашей системе, вам нужно позаботиться о чем-то другом. Если вы хотите решить эту проблему, мы рекомендуем вам ознакомиться с нашим руководством о том, что делать, если щелчок правой кнопкой мыши на сенсорной панели не работает. Надеюсь, эти решения помогут вам.
как убить explorer.exe windows 10
Также читайте: Щелчок правой кнопкой мыши двумя пальцами не работает в Windows.















