Как ИТ-эксперта, меня часто спрашивают об устойчивых и энергоэффективных параметрах зеленого питания для Windows 11. Вот несколько советов, которые помогут вам экономить электроэнергию и быть более эффективными. Во-первых, рассмотрите возможность использования плана управления питанием, специально разработанного для повышения энергоэффективности. Чтобы найти это, перейдите в панель управления и выберите «Электропитание». Затем нажмите ссылку «Создать план электропитания» и выберите вариант энергосбережения. Затем убедитесь, что ваш компьютер настроен на переход в спящий режим, когда вы его не используете. Это можно сделать, зайдя в панель управления и выбрав «Электропитание». Затем нажмите ссылку «Изменить план электропитания» и выберите параметр «Сон». Наконец, вы также можете сэкономить электроэнергию, убедившись, что экранная заставка вашего компьютера отключается после определенного периода бездействия. Для этого перейдите в Панель управления и выберите «Оформление и персонализация». Затем нажмите ссылку «Изменить заставку» и выберите вариант «Нет». Следуя этим советам, вы сможете сэкономить электроэнергию и стать более энергоэффективным.
Спрос на чистую, устойчивую и зеленую энергию выше, чем когда-либо. Microsoft пытается ввести новые настройки в Windows 11, чтобы свести к минимуму потери энергии. В этом посте мы поговорим об устойчивых, энергоэффективных настройках Windows 11 и о том, как вы можете настроить их в своей системе.

Устойчивые, энергоэффективные настройки Green Power для Windows 11
Чтобы настроить параметры энергоэффективности для ПК с Windows 11, внесите следующие изменения:
- Изменить время ожидания экрана
- Измените время сна
Поговорим о них подробно.
1] Изменить время ожидания экрана
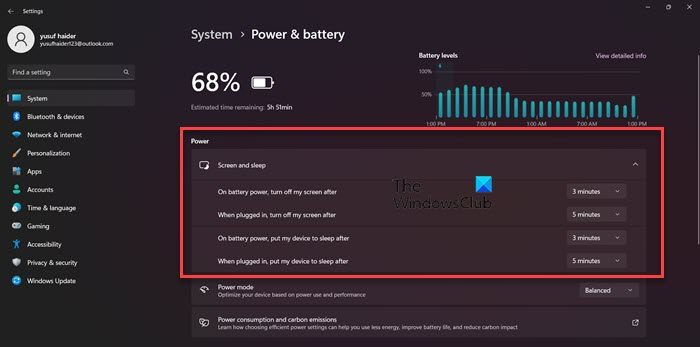
изменение имени компьютера в Windows 10
В целях экономии энергии мы не можем оставлять ваш экран включенным на очень длительное время. Многие из нас оставляют свои компьютеры включенными и ждут, пока Windows выключит экран, хотя Windows по умолчанию устанавливает время выключения экрана, что довольно хорошо, мы можем добиться большего. Таким образом, чтобы сохранить энергию вашего компьютера, выполните следующие действия и опустите время, необходимое для выключения экрана .
- запуск Параметры Windows к Победа + я или через поиск в стартовом меню.
- Нажмите на Система вариант на правой панели.
- Выберите «Питание и батарея» на левой панели.
- Расширять Экран и сон и выполните следующие настройки.
- При питании от батареи выключите мой экран после: 3 минуты
- При подключении выключите мой экран после: 5 минут
- Закройте настройки.
- После того, как вы сделаете эти настройки, большая часть вашей батареи будет сохранена.
Читать: Советы по экономии заряда батареи и увеличению или продлению срока службы батареи ноутбука в Windows
2] Изменить время сна
Далее, давайте также изменим время сна. Перевод устройства в спящий режим, когда оно не используется, может сэкономить много энергии. Это будет хорошо не только для окружающей среды, но и для аккумулятора, так как частая смена устройства может навредить его здоровью. Чтобы изменить время сна на оптимальное для вашего устройства, выполните указанные действия.
- открыть Настройки.
- Идти к Система > Питание и аккумулятор.
- Расширять Экран и сон вариант, а затем внесите следующее изменение.
- При питании от батареи перевести мое устройство в спящий режим после: 3 минуты
- При подключении перевести мое устройство в спящий режим после: 5 минут
- Нажмите кнопку с крестиком, чтобы закрыть настройки.
Это гарантирует, что ваше устройство не разряжает аккумулятор, когда вы им не пользуетесь.
Это были некоторые из настроек, которые вы можете сделать, чтобы использовать ваше устройство более устойчивым образом.
Читать: Как вручную откалибровать батарею ноутбука Windows, чтобы продлить срок службы батареи
Как сохранить работоспособность батареи?
Одна из лучших вещей, которую вы можете сделать, чтобы сохранить свою батарею здоровой, — это не использовать ее во время зарядки. Кроме того, это может показаться немного нелогичным, но зарядка аккумулятора до 100% или сброс до 0% может усугубить ситуацию. В идеале следует заряжать устройство до 50%, но так как мы живем не в идеальном мире, то зарядка устройства до 80% - неплохой вариант. Вы также должны убедиться, что ваша батарея не перегревается.
Windows 10 создает командную строку образа системы
Читать: Советы по аккумулятору ноутбука и руководство по оптимизации для Windows
Как продлить срок службы батареи?
Если вы хотите продлить срок службы батареи, используйте компьютер в режиме энергосбережения. Это уменьшит количество фона, откажется от потребляющих заряд батареи визуальных эффектов и некоторых других функций для увеличения времени автономной работы. Чтобы включить энергосбережение, выберите параметр «Быстрые настройки», а затем нажмите кнопку «Экономия заряда батареи».
Читать: Советы по увеличению времени автономной работы беспроводной клавиатуры и мыши.















