Как ИТ-эксперт, я здесь, чтобы сказать вам, что проблему буферизации Kodi на ПК с Windows можно решить довольно легко. Есть несколько вещей, которые вы можете сделать, чтобы решить эту проблему, и я расскажу о них в этой статье. Во-первых, давайте посмотрим, что может быть причиной проблемы. Есть несколько вещей, которые могут привести к буферизации Kodi, и наиболее распространенной из них является проблема с вашим интернет-соединением. Если у вас медленное или нестабильное соединение, Kodi часто будет буферизоваться, чтобы попытаться продолжить поток. Другой распространенной причиной буферизации является проблема с вашим оборудованием. Если вы используете более старое или маломощное устройство, оно может не справиться с требованиями потокового видео. Часто это можно исправить, просто обновив оборудование. Наконец, есть несколько проблем с программным обеспечением, которые могут привести к буферизации Kodi. Обычно это проблемы с самим программным обеспечением Kodi или надстройками, которые вы используете. В большинстве случаев эти проблемы можно решить, просто переустановив Kodi или установив другую версию Kodi. Если у вас все еще есть проблемы с буферизацией Kodi, вы можете попробовать еще несколько вещей. Например, вы можете попробовать изменить настройки в Kodi или попробовать использовать другой метод потоковой передачи. В конечном счете, лучший способ исправить буферизацию Kodi — просто поэкспериментировать и найти то, что лучше всего подходит для вас. Существует множество различных факторов, которые могут привести к буферизации Kodi, и универсального решения не существует. Однако, пробуя разные вещи, вы сможете найти решение, которое будет работать для вас.
ты продолжаешь испытывать проблемы с буферизацией при потоковой передаче контента в Kodi ? Который? один из лучших медиаплееров для Windows и других платформ. Это позволяет вам смотреть локально сохраненные видео, а также транслировать онлайн-фильмы, телепередачи и видео на вашем ПК. Хотя по большей части это работает хорошо, многие пользователи сталкивались с проблемами буферизации при потоковой передаче видео в Интернете. В результате видео зависает, и вы не можете смотреть любимый онлайн-контент. Теперь, если вы один из пострадавших пользователей, этот пост создан специально для вас.
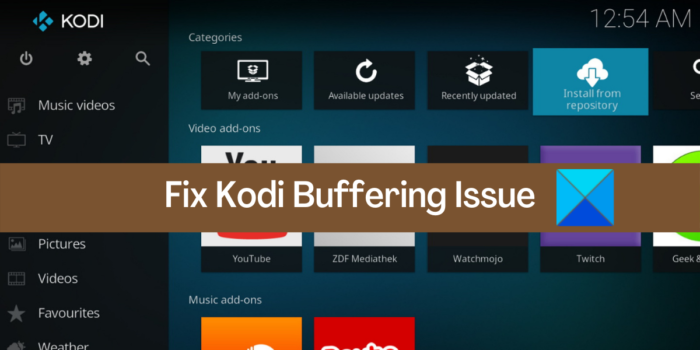
Проблема с буферизацией Kodi на ПК с Windows [Исправлено]
Если у вас возникла проблема с буферизацией в медиаплеере Kodi на ПК с Windows, вы можете использовать приведенное ниже решение, чтобы решить эту проблему:
- Перезагрузите компьютер.
- Проверьте скорость вашего интернета.
- Устранение неполадок с сетью и подключением к Интернету.
- Обновите свои дополнения в Kodi.
- Включить/отключить VPN.
- Настройте параметры масштабирования видео.
- Удалите кеш Коди.
- Сбросьте настройки Коди.
- Переустановите Коди.
- Попробуйте альтернативу Коди.
1] Перезагрузите компьютер
Прежде чем попробовать свои силы в расширенных исправлениях, рекомендуем перезапустить приложение или просто перезагрузить компьютер. Проблема с буферизацией в Kodi может быть результатом временного сбоя в вашем приложении или системе. Следовательно, в этом случае простой перезапуск должен позволить вам решить проблему. Итак, перезапустите Kodi, и если это не сработает, перезагрузите систему и посмотрите, решена ли проблема.
Если проблема не устранена, вы можете использовать другое исправление из этого поста, чтобы решить проблему.
2] Проверьте скорость вашего интернета
Проблемы с буферизацией в основном связаны со скоростью вашего интернета. Если скорость вашего интернета низкая, у вас могут возникнуть проблемы с буферизацией при потоковой передаче онлайн-видео на Kodi. Для потоковой передачи высококачественных фильмов и видеороликов требуется стабильное высокоскоростное подключение к Интернету. Следовательно, проверьте скорость своего интернета и посмотрите, достаточно ли она хороша для потоковой передачи видео на Kodi.
Вы можете использовать бесплатное приложение для проверки скорости интернета для Windows, чтобы проверить скорость интернета. Есть несколько бесплатных интернет-сервисов и веб-сайтов Speed Test, которые позволят вам сделать то же самое. Кроме того, вы также можете проверить, поддерживает ли ваше интернет-соединение потоковую передачу контента 4K или нет. Вы также можете использовать надстройку One Nation Portal в Kodi, чтобы проверить скорость своего интернета. Вот как это сделать:
- Сначала откройте Kodi и нажмите Дополнения вкладка на левой боковой панели.
- Теперь нажмите на Портал одной страны добавлять.
- Далее выберите (Единый национальный портал) Интернет-инструменты вариант.
- После этого выберите Тестер скорости вариант и дайте ему запустить тест скорости интернета.
- После этого проверьте результаты и убедитесь, что скорость интернета низкая.
По данным Netflix, минимальная скорость, необходимая для контента с качеством SD, составляет около 3 Мбит/с, а рекомендуемая скорость для контента с качеством Ultra HD — около 25 Мбит/с. Итак, проверьте скорость своего интернета и убедитесь, что ее достаточно для потоковой передачи онлайн-видео без каких-либо проблем.
индекс опыта Windows 8.1
Если скорость вашего интернета низкая, вы можете связаться со своим интернет-провайдером и обновить свой интернет-план. Или вы можете изменить качество потокового видео и установить его на низкое, чтобы продолжить потоковое видео с низкой скоростью интернета.
Если у вас возникла проблема с буферизацией телепередач в прямом эфире, проблема может быть вызвана проблемой сервера. Что ж, приступайте к проверке состояния сервера соответствующей службы и убедитесь, что серверы не отключены.
Если скорость вашего интернета в порядке, но проблема все еще возникает, попробуйте следующее возможное решение.
Видеть: Как установить Blue Magic Kodi Build?
3] Устранение неполадок с сетью и подключением к Интернету
Вы можете столкнуться с проблемой буферизации в Kodi из-за некоторых проблем с сетью и подключением к Интернету на вашем компьютере. Следовательно, если сценарий применим, найдите и устраните проблемы с WiFi, а затем посмотрите, решена ли проблема.
Есть и другие трюки, которые вы можете попробовать. Например, могут быть проблемы с несогласованностью DNS, поэтому вы можете очистить кэш DNS, а также переключиться на более надежный DNS-сервер, такой как Google DNS Server. Кроме того, вы также должны убедиться, что ваш сетевой драйвер обновлен. Также можно попробовать с проводным подключением.
Если эти уловки работают для вас, отлично. Однако, если проблема остается прежней, перейдите к следующему потенциальному исправлению, чтобы устранить проблему с буферизацией Kodi.
4] Обновите свои надстройки в Kodi
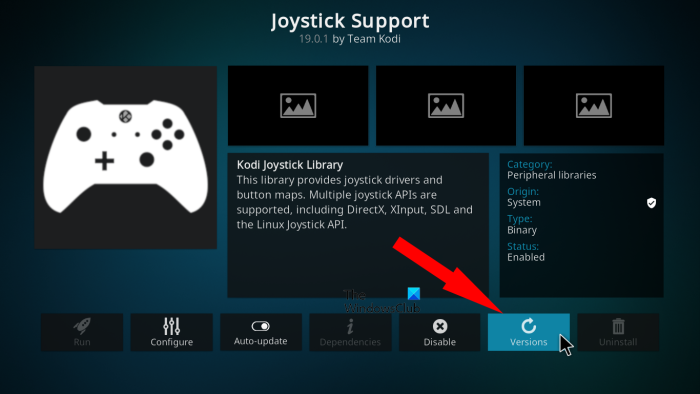
Kodi поддерживает внешние надстройки. Таким образом, вы можете еще больше расширить функциональность Kodi и настроить его в соответствии со своими требованиями с помощью надстроек. Однако надстройки, которые вы установили в Kodi, могут быть одной из причин возникновения проблемы. Устаревшие надстройки также могут вызывать проблемы с буферизацией в Kodi. Следовательно, попробуйте обновить активные надстройки и посмотреть, исчезла ли проблема.
Вот шаги по обновлению надстроек в Kodi:
- Сначала откройте Kodi и перейдите в Дополнения вкладка на левой боковой панели.
- Теперь в менеджере надстроек выберите категорию надстроек или перейдите в Мои надстройки, а затем выберите Все.
- После этого выберите надстройку, которую хотите обновить, и нажмите кнопку Версии вариант.
- Он начнет проверять наличие доступных обновлений и установит последнюю версию надстройки.
- После этого перезапустите приложение и посмотрите, решена ли проблема.
Чтобы включить автоматические обновления для ваших надстроек, перейдите на Настройки вкладку и перейти к Дополнения категория. После этого нажмите на Обновления вариант и выберите Автоматически устанавливать обновления . Это обеспечит автоматическое обновление ваших надстроек при обнаружении нового обновления.
После того, как вы закончите обновлять свои надстройки, посмотрите, сможете ли вы транслировать фильмы и видео на Kodi без проблем с буферизацией. Если нет, вы можете попробовать следующее потенциальное исправление, чтобы решить проблему.
Читать: Один или несколько элементов не смогли воспроизвести ошибку Kodi .
5] Включить/отключить VPN
Вы можете попробовать использовать VPN-клиент для потоковой передачи контента на Kodi. Существует несколько бесплатных программ VPN, которые помогут вам анонимно просматривать веб-страницы, используя высокоскоростные серверы по всему миру. Вы можете использовать VPN-клиент для своего ПК, например ProtonVPN. НордВПН , Betternet , Globe Free VPN и многое другое.
windows 7 руководство
С другой стороны, если вы уже используете программное обеспечение VPN и столкнулись с проблемой, попробуйте отключить VPN и посмотреть, решена ли проблема. Если вы используете прокси-сервер, вы можете попробовать отключить прокси-сервер и посмотреть, работает он или нет.
Если проблема не устранена, вы можете перейти к следующему потенциальному решению проблемы.
6] Настройте параметры масштабирования видео.
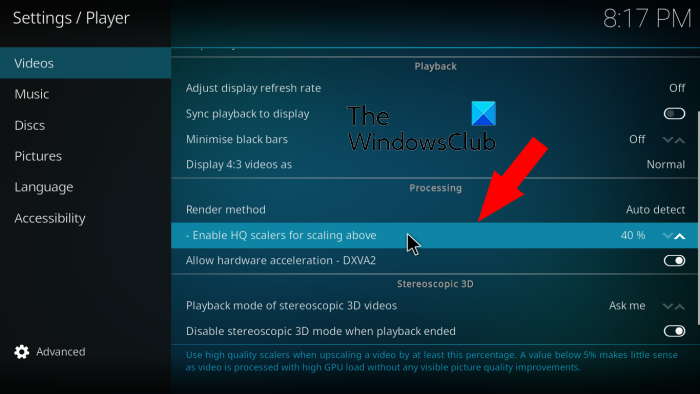
Проблема с буферизацией может возникнуть, если вы установили более высокую конфигурацию масштабирования видео в Kodi. Более высокая настройка масштабирования видео обычно улучшает качество потокового контента, такого как фильмы, телепередачи и т. д. Однако, если вы осуществляете потоковую передачу с ограниченной или низкой пропускной способностью, рекомендуется оставить более низкую настройку масштабирования видео.
Вот шаги, чтобы снизить настройку масштабирования видео в Kodi:
- Сначала откройте медиаплеер Kodi и перейдите к нему. Настройки вкладка
- Теперь перейдите к Игроки раздел.
- После этого в видео вкладку, прокрутите вниз до Включить масштабирование HQ для масштабирования выше опции на правой боковой панели.
- Далее устанавливаем значение параметра Включите масштабирование HQ, чтобы увеличить масштаб вариант с более низким процентом. Или вы также можете отключить этот параметр, установив его значение на 0%.
- Когда вы закончите, попробуйте потоковую передачу контента в Kodi и посмотрите, решена ли проблема с буферизацией.
Вы можете попробовать следующее потенциальное исправление, если проблема все еще существует.
Читать: Как настроить Kodi Remote Control на ПК с устройствами Android и iOS?
7] Удалить кеш кода
У вас могут возникнуть проблемы, такие как буферизация и другие, если есть поврежденный кеш, связанный с приложением Kodi. Следовательно, если сценарий применим, вы сможете решить проблему, очистив накопленный кеш для Kodi. Вы можете использовать надстройку, такую как One Nation Portal или SIMTECH Maintenance Tools, чтобы очистить кэш Kodi на вашем ПК с Windows.
Вот как очистить кеш Kodi на вашем ПК:
- Сначала откройте Kodi и выберите Дополнения вкладку в левой части главного экрана.
- Теперь выберите Портал одной страны дополнение, а затем выберите Услуга вариант.
- Далее нажмите кнопку Инструменты для очистки вариант, а затем нажмите на Очистить кэш вариант.
- После этого следуйте инструкциям, чтобы завершить процесс.
- После завершения закройте Kodi и снова откройте его, чтобы проверить, исчезла ли проблема.
Вы также можете попробовать очистить все ваши временные файлы, накопленные с течением времени, чтобы решить проблему. Вот шаги для этого:
- Сначала вызовите окно команды «Выполнить» с помощью горячей клавиши Windows + R.
- Теперь введите% temp% в поле «Открыть», чтобы открыть папку Temp на вашем компьютере.
- Затем выберите все файлы и папки с помощью Ctrl + A, а затем удалите их все.
Надеемся, что проблема с буферизацией Kodi будет решена после удаления кеша Kodi. Если нет, есть другие исправления, которые вы можете использовать, чтобы избавиться от проблемы.
8] Сбросить настройки Коди
Некоторые из ваших конфигураций в Kodi, которые вы изменяли с течением времени, могут повлиять на производительность приложения. Итак, в этом случае вы можете попробовать сбросить настройки Kodi по умолчанию и проверить, устранена ли проблема. Вот отсортированная процедура для этого:
- Сначала откройте приложение Kodi и перейдите к нему. Настройки .
- Теперь перейдите к Система раздел.
- Искать дальше Сбросьте вышеуказанные настройки по умолчанию вариант с отображать вкладку и нажмите на нее.
- Затем повторите шаг (3) для всех остальных настроек, чтобы восстановить настройки по умолчанию.
- После того, как вы закончите сброс всех настроек, перезапустите Kodi и проверьте, решена ли проблема.
Если вы все еще сталкиваетесь с той же проблемой, есть еще одно решение, которое вы можете использовать.
Видеть: Коди нет звука в Windows 11/10.
9] Переустановите Коди
Если приведенные выше решения не сработали, в крайнем случае переустановите само приложение. Приложение Kodi не будет работать должным образом, если его установочные файлы повреждены или повреждены. В результате у вас могут возникнуть проблемы с буферизацией и многие другие проблемы в вашем приложении. Теперь, если сценарий применим, вы можете попробовать полностью удалить Kodi со своего компьютера, а затем переустановить его чистую версию, чтобы решить проблему.
не могу включить Dolby Atmos Windows 10
Чтобы удалить коди, вы можете открыть приложение «Настройки» с помощью Win + I, а затем перейти к нему. Приложения > Установленные приложения глава. После этого выберите приложение Kodi, а затем нажмите кнопку меню с тремя точками рядом с ним. Затем выберите опцию «Удалить» и следуйте инструкциям на экране, чтобы завершить процесс. После этого удалите его основной каталог установки с вашего ПК, чтобы полностью удалить приложение.
После удаления Kodi загрузите его последнюю версию с официального сайта, а затем установите, как любое другое стороннее приложение. Когда вы закончите, откройте Kodi и посмотрите, решена ли проблема с буферизацией.
10] Попробуйте альтернативу Коди
Если ничего не работает, вы можете попробовать альтернативу коди. Есть несколько бесплатных альтернатив Kodi, которые вы можете использовать.
Как ускорить буферизацию в Kodi?
Чтобы избавиться от проблемы с буферизацией в Kodi, убедитесь, что вы подключены к стабильному интернет-соединению с хорошей скоростью. Если у вас нет проблем с Интернетом, вы можете попробовать включить/отключить VPN и посмотреть, что вам подходит. Кроме того, вы можете очистить кеш в Kodi, настроить параметры масштабирования видео, сбросить настройки по умолчанию и т. д. Мы подробно обсудили все эти исправления, поэтому ознакомьтесь с ними.
Как я могу заставить Kodi работать лучше?
Вы можете улучшить производительность Kodi, проверив скорость вашего интернета и устранив проблемы с сетью и интернетом. В качестве альтернативы вы можете использовать службу VPN, чтобы избежать дросселирования интернет-провайдера, очистить кеш Kodi, удалить сломанные надстройки и т. д.
Теперь прочитайте: Kodi не устанавливается или не открывается на ПК .
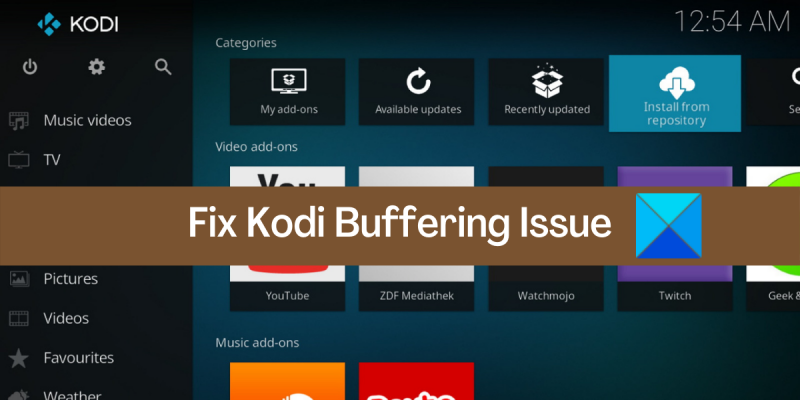











![Высокое энергопотребление Проводника Windows [Исправлено]](https://prankmike.com/img/explorer/B2/windows-explorer-high-power-usage-fixed-1.png)


