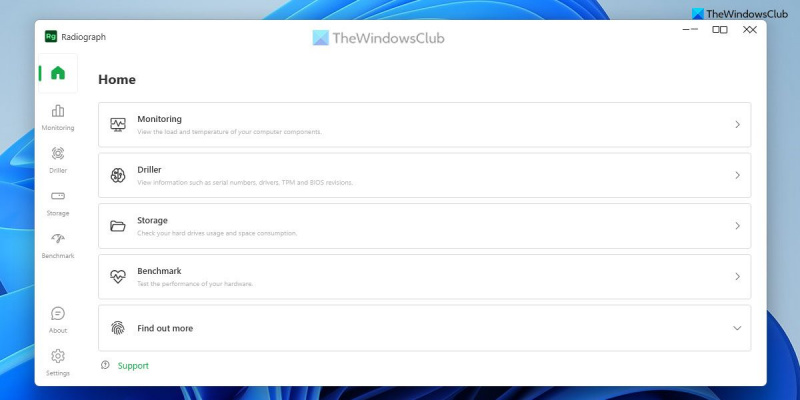Приложение Radiograph — отличный инструмент для контроля температуры, мощности и производительности вашего ПК. Он прост в использовании и предоставляет множество информации, которая поможет вам поддерживать работу вашего ПК в лучшем виде. Вот краткий обзор возможностей приложения: Приложение Radiograph отслеживает температуру, мощность и производительность вашего ПК. Он прост в использовании и предоставляет огромное количество информации. Приложение может помочь вам сохранить ваш компьютер в рабочем состоянии.
Рентгенограмма это бесплатное приложение Windows для контроля температуры, мощности и производительности ПК. Кроме того, вы можете найти информацию о конфигурации вашего оборудования, информацию о сети и т. д. Рекомендуется просмотреть эту статью, чтобы узнать больше о приложении Radiograph для ПК с Windows 11/10.

Приложение для рентгенографии для ПК с Windows 11/10
Рентгенограмма поставляется в основном с тремя вариантами: Мониторинг , бурильщик, и хранилище . Хотя есть еще одна вкладка под названием ориентир , не работает в стабильной версии. Другими словами, вам нужно выбрать бета-версию, чтобы использовать ориентир вариант.
Мониторинг Вкладка позволяет проверить энергопотребление, тактовую частоту, нагрузку и температуру практически всех ресурсов. Например, вы можете просмотреть эту информацию о вашем процессоре, видеокарте, оперативной или оперативной памяти, вентиляторах, материнской плате и т. д.
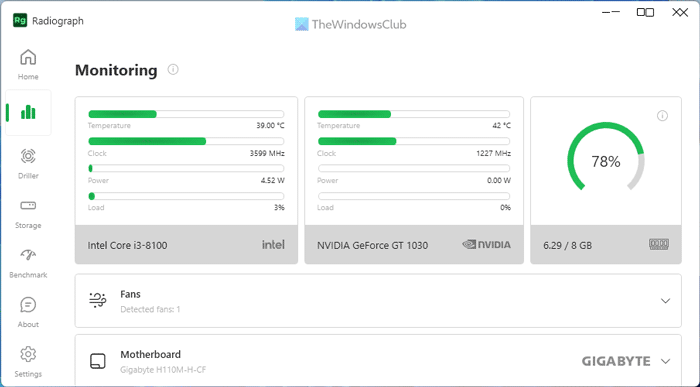
Он показывает краткую информацию на одной панели и подробную информацию на другой. Если на вашем компьютере установлен один или несколько модулей оперативной памяти, вы можете найти всю информацию в одном месте.
Следующий раздел называется бурильщик . Иногда вам может понадобиться скопировать каждую деталь о вашем оборудовании. Если это так, вы можете перейти к бурильщик вкладку и разверните любой раздел, чтобы найти и скопировать детали. Он включает в себя ЦП, ГП, BIOS, материнскую плату, ОЗУ, ОС и доверенный платформенный модуль.
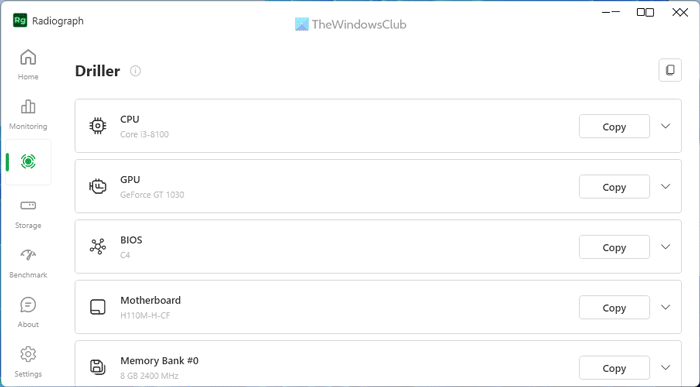
Как было сказано ранее, даже если у вас две оперативной памяти, она отображает информацию для обеих отдельно.
Следующий вариант называется хранилище . Этот раздел похож бурильщик . Другими словами, на этой панели вы можете найти аппаратную информацию о вашем жестком или твердотельном диске.
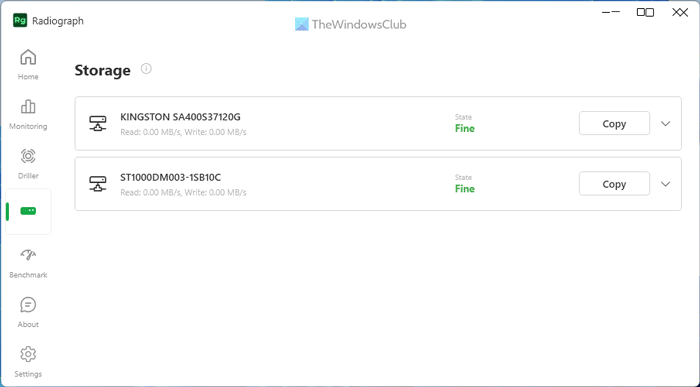
Кроме того, вы можете узнать текущее состояние вашего жесткого диска. Наряду с этим, вы можете скопировать всю информацию в буфер обмена в один клик из этого хранилище панель.
В дополнение к этим функциям рентгенограмма имеет некоторые параметры или настройки. Они есть:
- Управление темами
- Язык
- Выбор главной страницы
- Частота обновления
- Информация только об активных болельщиках
- Свернуть в трей
- Начало свернуто
- Свернуть вместо закрытия
- Запуск веб-службы при запуске
- Запускать при старте системы
К вашему сведению, вы можете найти все эти вещи в Настройки панель.
Как использовать рентгенографию для контроля температуры, мощности и производительности ПК
Чтобы использовать Radiograph для мониторинга температуры, мощности и производительности ПК, выполните следующие действия:
- Загрузите X-Ray из магазина Microsoft.
- Откройте приложение «Рентгенография».
- Нажмите на Да кнопку в командной строке UAC.
- Нажмите на вкладку, информацию о которой вы хотите проверить.
- Раскройте различные разделы, чтобы найти информацию.
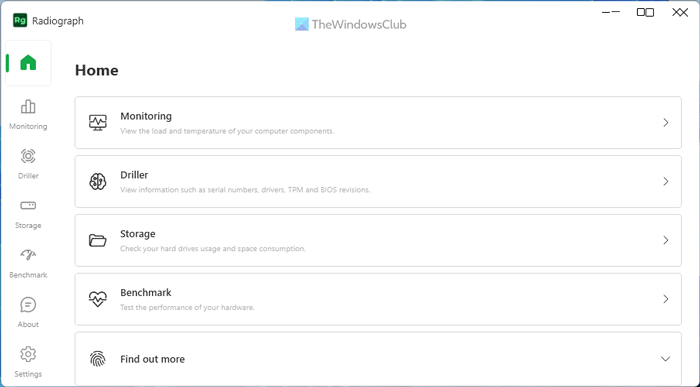
Как указывалось ранее, вы можете найти три основных раздела. Вам нужно нажать на любой из них, чтобы найти относительную информацию. Например, если вы хотите контролировать температуру, энергопотребление и общую производительность, Мониторинг вкладка для вас. Однако, если вы хотите скопировать какую-либо информацию об оборудовании, вам нужно переключиться на бурильщик вкладка
После этого найдите информацию, которую хотите скопировать, и нажмите кнопку Копировать кнопка.
kde просмотрщик PDF
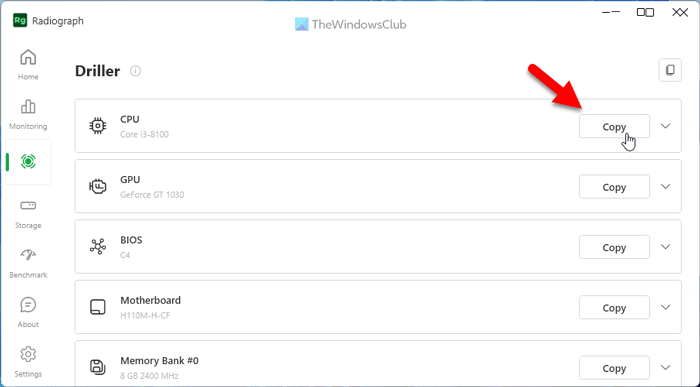
Затем вы можете открыть Блокнот или Wordpad, чтобы вставить скопированное содержимое. Если вам нужно скопировать все сразу, вы можете нажать на значок копирования, видимый в правом верхнем углу.
Если хотите, вы можете скачать Radiograph с apps.microsoft.com .
Читать: Как проверить температуру графического процессора в Windows
Как я могу контролировать температуру моего компьютера?
Хотя диспетчер задач отображает так много информации, он не отображает температуру вашего процессора, что является одной из самых важных вещей, за которыми нужно следить. Вот почему вам нужно выбирать сторонние приложения, такие как RealTemp, CPU Thermometer, CPU Monitor и Alert и т. д. Кроме того, вы также можете установить приложение Radiograph, чтобы следить за температурой вашего компьютера.
Какое лучшее программное обеспечение для мониторинга температуры процессора?
Для Windows 11 и Windows 10 доступно множество программ для контроля температуры процессора. Тем не менее, вы можете проверить рентгенограмму. Это бесплатное приложение, доступное в магазине Microsoft. В этой статье упоминается подробное руководство по использованию этого приложения, и вам рекомендуется внимательно следовать ему.
Читать: Core Temp позволяет измерять и контролировать температуру процессора в Windows.