Если вы пытаетесь вставить видео в презентацию PowerPoint и получаете сообщение об ошибке «PowerPoint не может вставить видео из выбранного файла», не отчаивайтесь. Это легко исправить. Сначала убедитесь, что видеофайл находится в совместимом формате. PowerPoint может вставлять видео в форматах .avi, .mp4, .mov и .wmv. Если ваше видео в другом формате, вам необходимо преобразовать его в один из этих форматов. Убедившись, что видеофайл находится в совместимом формате, попробуйте снова вставить видео. Если вы по-прежнему получаете ту же ошибку, попробуйте перезапустить PowerPoint. Иногда PowerPoint просто нужно начать с чистого листа. Если вы попробовали все эти вещи, но ошибка все еще возникает, вы можете попробовать еще одну вещь. Закройте PowerPoint и откройте редактор реестра. Найдите следующий ключ: HKEY_CURRENT_USERSoftwareMicrosoftOffice16.0PowerPointOptions Создайте новое значение DWORD с именем DisableMediaInsertRetry и установите для него значение 1. Перезапустите PowerPoint и попробуйте снова вставить видео. Это должно решить проблему.
Несколько пользователей Microsoft PowerPoint сообщили, что они не позволяют им вставлять видео в слайды презентации. Они продолжают получать PowerPoint не может вставить видео из выбранного файла », и видео не будет добавлено в их презентацию. Вот полное сообщение об ошибке, которое вы, вероятно, получите при срабатывании этой ошибки:
PowerPoint не может вставить видео из выбранного файла. Убедитесь, что у вас установлен правильный 64-битный кодек для этого формата мультимедиа, а затем повторите попытку.
Некоторые пользователи сообщают о получении следующего сообщения об ошибке:
PowerPoint не может вставить видео из выбранного файла. Убедитесь, что путь и формат файла указаны правильно, и попробуйте установить последнюю версию Apple QuickTime Player, перезапустите PowerPoint и повторите попытку.
usb свет для клавиатуры ноутбука

Почему я не могу вставить видео в презентацию PowerPoint?
Вы не сможете вставить видео в презентацию Powerpoint по разным причинам. Одна из основных причин — неподдерживаемый формат файла. Если формат вашего видеофайла не поддерживается Powerpoint, вы столкнетесь с указанной выше ошибкой. Microsoft Powerpoint поддерживает набор форматов видео, которые вы можете добавлять или воспроизводить в своих презентациях. Итак, проверьте формат файла, прежде чем продолжить. Рекомендуется преобразовать видео в формат WMV, а затем добавить его в презентацию.
Также эта ошибка может возникнуть, если видеодорожка не существует или была изменена. Другой распространенной причиной этой ошибки является тот факт, что на вашем ПК отсутствует необходимый видеокодек. Помимо этого, могут быть и другие причины этой ошибки, включая проблемы совместимости носителей, устаревшие или неисправные драйверы видеоконтроллера и повреждение в приложении Powerpoint.
Теперь, в любом случае, если вы продолжаете получать сообщение об ошибке «PowerPoint не может вставить видео из выбранного файла» в Powerpoint, мы вам поможем. В этом руководстве обсуждаются все возможные решения, которым вы должны следовать, чтобы устранить это сообщение об ошибке. Итак, давайте проверим это!
PowerPoint не может вставить видео из выбранного файла
Если вы столкнулись с ' PowerPoint не может вставить видео из выбранного файла ” при попытке вставить или воспроизвести видео в презентацию Powerpoint используйте следующие методы, чтобы исправить это:
- Проверьте формат вашего видео.
- Проверьте путь к видеофайлу.
- Убедитесь, что ваш видеофайл не поврежден.
- Используйте параметр «Оптимизировать совместимость мультимедиа».
- Установите K-Lite Codec Pack или другой сторонний кодек.
- Включите элементы управления проигрывателя Windows Media в PowerPoint.
- Обновите драйвер видеоконтроллера.
- Конвертируйте видео в формат WMV.
- Восстановите Microsoft Power Point.
1] Проверьте формат вашего видео
Первое, что вы должны проверить, это формат видео, которое вы пытаетесь вставить в свою презентацию Powerpoint. Указанный формат видеофайла может не поддерживаться, поэтому вы получаете сообщение об ошибке. Следовательно, проверьте формат видео и убедитесь, что он поддерживается Powerpoint.
Microsoft PowerPoint 2013 и более поздние версии поддерживают несколько форматов видео, которые можно добавлять и воспроизводить на слайдах PPT. Это включает ASF, AVI, MP4, M4V, MOV, MPG/MPEG, и WMV . Но 32-разрядная версия PowerPoint 2010 может воспроизводить видеоформаты MP4 и MOV только в том случае, если на вашем компьютере установлен QuickTime Player. Следовательно, рекомендуется преобразовать их в формат WMV, если вы используете более старую версию Microsoft Powerpoint.
Убедившись, что видеофайл, который вы добавляете в презентацию, имеет поддерживаемый формат, вы можете перейти к следующему решению.
2] Проверьте путь к видеофайлу
Эта ошибка может быть вызвана тем, что рассматриваемый видеофайл больше не доступен в указанном месте. Путь к видеофайлу может быть неправильным, или файл мог быть перемещен с указанного пути в другую папку. Следовательно, вам нужно убедиться, что путь к видеофайлу, который вы вставили, правильный. Откройте проводник и проверьте, существовало ли видео по указанному пути или нет. Если нет, повторно добавьте видео из его правильного местоположения, а затем посмотрите, исправлена ли ошибка.
3] Убедитесь, что ваш видеофайл не поврежден
Также может быть, что видеофайл, который вы пытаетесь вставить в Powerpoint, поврежден. Поэтому убедитесь, что ваше видео не повреждено. Вы можете попробовать открыть видео в другом видеоплеере в Windows, таком как Media Player, VLC и т. д., и посмотреть, правильно ли оно воспроизводится. В противном случае ваш видеофайл должен быть заражен или поврежден.
Если ваш видеофайл поврежден, вы можете исправить его, используя различные методы. Вы можете использовать бесплатное программное обеспечение для восстановления видео, такое как Meteorite, Get My Videos Back, DivXRepair и т. д. Или вы также можете использовать VLC Media Player для восстановления поврежденного видеофайла.
Если ваш видеофайл не поврежден, перейдите к следующему исправлению, чтобы устранить ошибку «PowerPoint не может вставить видео из выбранного файла».
Видеть: Как исправить ошибку PowerPoint не может сохранить файл?
4] Используйте параметр «Оптимизировать совместимость мультимедиа».
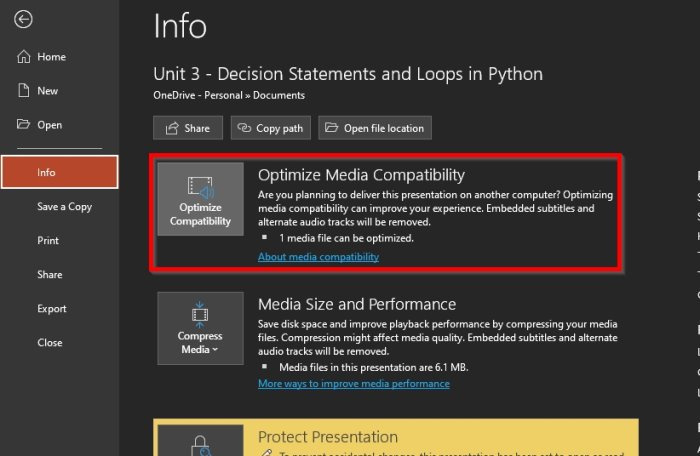
Вы также можете использовать параметр «Оптимизировать совместимость мультимедиа», доступный в Microsoft Powerpoint. Если эта ошибка вызвана проблемами совместимости с вашими носителями, он оптимизирует ваши носители и исправит ошибку. Вот как это сделать:
- Сначала откройте Microsoft Powerpoint и свою презентацию.
- Теперь перейдите к Файл меню и нажмите кнопку Информация вариант.
- Далее вы увидите Оптимизация Совместимость Кнопка рядом с Оптимизировать совместимость мультимедиа просто нажмите на нее.
- После этого вы можете попробовать вставить свои видео, и Powerpoint начнет оптимизировать добавленные видео.
Посмотрите, прекратилась ли ошибка сейчас. Если ошибка не устранена, примените следующее возможное исправление.
5] Установите пакет кодеков K-Lite или другой сторонний кодек.
Эта ошибка вполне может быть вызвана отсутствующими или устаревшими видеокодеками. Поэтому вы должны установить необходимый видеокодек, чтобы иметь возможность добавлять и воспроизводить видео в своих презентациях PowerPoint. В Интернете доступны различные сторонние кодеки, которые вы можете установить. Служба поддержки Microsoft рекомендует загрузить и установить пакет кодеков K-Lite. Вот как.
- Сначала откройте веб-браузер и перейдите на сайт free-codecs.com.
- Теперь перейдите на страницу K-Lite Codec Packs и загрузите стандартный пакет.
- После загрузки пакета дважды щелкните по нему и запустите установку.
- Вы можете настроить пакет по своему усмотрению или принять настройки по умолчанию.
- После установки пакета перезагрузите компьютер и откройте Powerpoint, чтобы проверить, исправлена ли ошибка «PowerPoint не может вставить видео из выбранного файла».
Если ошибка остается прежней, у нас есть еще несколько рабочих исправлений, которые вы можете использовать.
Читать: Файл поврежден и не может быть открыт в Word, Excel или PowerPoint. .
6] Включить элементы управления проигрывателем Windows Media в PowerPoint
Вы также можете попробовать активировать элементы управления проигрывателя Windows Media в PowerPoint, а затем проверить, исправлена ли ошибка или нет. Вот шаги, чтобы сделать это:
- Сначала откройте Powerpoint и выберите «Файл» > «Параметры».
- В следующем окне перейдите к Настроить ленту вкладка
- Теперь, под Настроить ленту раздел, галочка Разработчик флажок и нажмите ОК.
- После этого вы увидите вкладку «Разработчик» на главной панели инструментов в Powerpoint; просто нажмите на нее.
- Затем выберите параметр «Дополнительные элементы управления» и включите элементы управления проигрывателя Windows Media.
- Наконец, попробуйте загрузить видеофайл в Powerpoint и посмотрите, исправлена ли ошибка или нет.
7] Обновите драйвер видеоконтроллера
Вы можете получить эту ошибку, если драйверы видеоконтроллера на вашем компьютере устарели или повреждены. Следовательно, вы можете попробовать обновить драйвер видеоконтроллера вручную и посмотреть, устранена ли проблема. Вот как это сделать:
- Сначала откройте Диспетчер устройств из контекстного меню Win+X.
- Теперь прокрутите вниз и разверните ' Звуковые, видео и игровые контроллеры категория».
- Затем выберите свой видеоконтроллер и щелкните его правой кнопкой мыши.
- В появившемся контекстном меню выберите Обновить драйвер вариант.
- Позвольте Windows обновить драйвер, а затем перезагрузите компьютер и проверьте, исчезла ли ошибка.
Видеть: PowerPoint не может открыть этот тип файла.
8] Конвертировать видео в формат WMV.
Если вы используете более старую версию Powerpoint, рекомендуется преобразовать ваши видеофайлы в формат WMV, а затем вставить их в файлы PPT. Существует множество бесплатных онлайн-видеоконвертеров, с помощью которых вы можете конвертировать видео в формат WMV, например CloudConvert, Zamzar, FreeConvert.com, Convertio и многие другие. Вы даже можете использовать Бесплатное настольное приложение для конвертации видео например, HandBrake, Any Video Converter и т. д.
9] Восстановите Microsoft Powerpoint
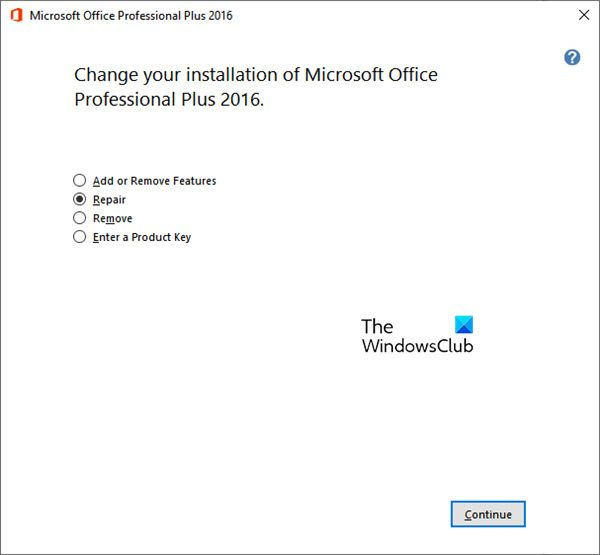
Если ни одно из вышеперечисленных решений не помогло вам, мы рекомендуем вам восстановить пакет Microsoft Office. В Microsoft Powerpoint могут быть некоторые повреждения, поэтому вы продолжаете получать сообщение об ошибке «PowerPoint не может вставить видео из выбранного файла». Следовательно, восстановите приложение и посмотрите, исправлена ли ошибка. Microsoft упростила восстановление поврежденных приложений Office. Вы можете просто использовать приложение «Настройки», чтобы восстановить свои приложения, включая Office. Вот как:
- Сначала нажмите горячую клавишу Win + I, чтобы открыть приложение «Настройки».
- Теперь перейдите к Приложения > Установленные приложения раздел.
- Затем прокрутите вниз до приложения Microsoft Office и нажмите кнопку меню с тремя точками.
- Затем выберите из появившихся вариантов. Изменять вариант.
- Откроется новое окно; выбирать Ремонт вариант и нажмите «Продолжить».
- Теперь Windows начнет восстанавливать ваши приложения Office.
- После этого перезагрузите компьютер, а затем откройте Microsoft Powerpoint, чтобы проверить, исправлена ли ошибка или нет.
Я надеюсь, что вы не столкнетесь с ошибкой PowerPoint, которая не может вставить видео из выбранного файла.
Как вставить видео mp4 в powerpoint?
Чтобы вставить MP4 или другой видеофайл в Powerpoint, перейдите на вкладку «Вставка» на ленте. Затем нажмите на СМИ вариант, а затем выберите видео вариант. После этого нажмите на Видео на моем ПК и найдите и выберите видеофайл, который вы хотите встроить. Вы также можете добавить видеофайл из онлайн-источника.
Теперь прочитайте: Fix PowerPoint столкнулся с проблемой содержимого.















