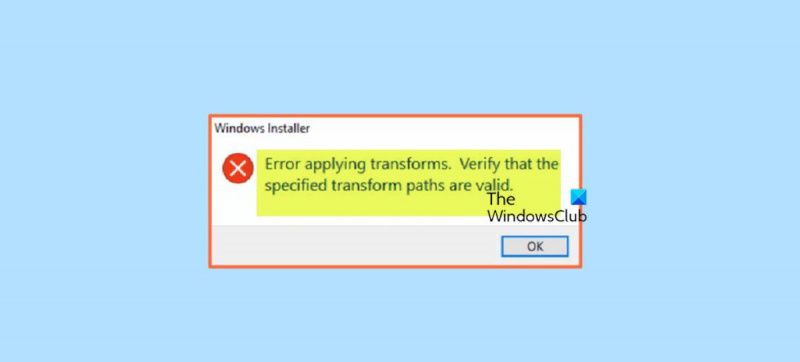Когда вы видите ошибку установщика Windows при применении преобразований, это может расстраивать. Тем не менее, есть несколько простых шагов, которые вы можете предпринять, чтобы решить эту проблему. Во-первых, убедитесь, что файлы преобразования находятся в правильном месте. Они должны находиться в той же папке, что и файл MSI. Затем убедитесь, что учетная запись, которую вы используете для запуска установки, имеет правильные разрешения. Учетная запись должна иметь доступ для чтения и записи к папке, в которой находится файл MSI. Если эти две вещи в порядке, то следующим шагом будет запуск файла MSI из командной строки. Для этого откройте командную строку и перейдите в каталог, в котором находится файл MSI. Затем введите следующую команду: msiexec /i имя_файла.msi Это должно установить файл MSI без каких-либо ошибок. Если вы по-прежнему видите ошибки, возможно, что-то не так с самим файлом MSI. Вы можете попробовать запустить файл MSI из другой учетной записи или на другом компьютере, чтобы посмотреть, поможет ли это. Если у вас по-прежнему возникают проблемы, вам может потребоваться обратиться за помощью к поставщику программного обеспечения. Возможно, они смогут предоставить новый файл MSI, в котором нет такой же проблемы.
Когда вы пытаетесь обновить или установить определенную часть программного обеспечения на ПК с Windows 11 или Windows 10, вы можете получить Установщик Windows зацепка Ошибка применения преобразований. Убедитесь, что указанные пути преобразования действительны. . Этот пост призван помочь вам с наиболее применимыми решениями этой проблемы.
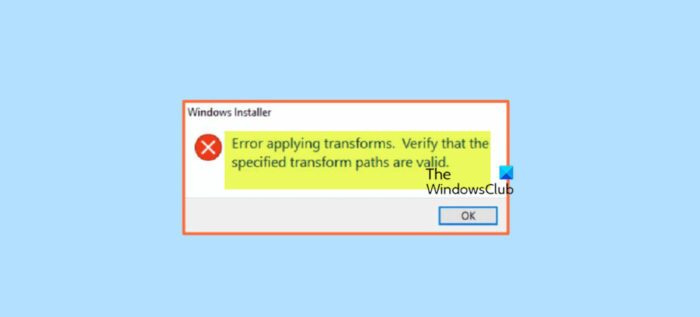
Что такое преобразования в Windows?
Трансформация — это набор изменений, применяемых к установке. Применяя преобразование к базовому пакету установки, программа установки может добавлять или заменять данные в базе данных установки. Программа установки может применять преобразования только во время установки.
Ниже приведены причины, по которым может возникнуть эта ошибка:
- Поврежденный установщик Windows
- Проблемы с ключом продукта или подразделом
- Сломанное обновление программного обеспечения
- Проблемы с установкой и обновлением Windows
- Проблемы с путями реестра приложений
Исправить ошибку установщика Windows при применении преобразований
Если Установщик Windows всплывает текстовая подсказка Ошибка применения преобразований Когда вы обновляете или устанавливаете определенную программу или приложение на свой ПК с Windows 11/10, вы можете попробовать наши рекомендуемые ниже решения и посмотреть, поможет ли это решить проблему в вашей системе.
- Начальный контрольный список
- Включить/перерегистрировать службу установщика Windows
- Запустите средство устранения неполадок при установке и удалении программы.
- Обновление/установка программы в состоянии чистой загрузки
- Отредактируйте значение реестра Transforms для программного обеспечения.
- Переустановите программное обеспечение
- Выполните восстановление системы или перезагрузите компьютер
Давайте посмотрим на описание процесса, связанного с каждым из перечисленных решений.
1] Начальный контрольный список
Возможно, программное обеспечение безопасности, установленное на вашем устройстве с Windows 11/10, мешает или не позволяет вам обновлять или устанавливать программы. В этом случае, прежде чем переходить к приведенным ниже решениям, вы можете временно отключить антивирус и посмотреть, сможете ли вы успешно обновить или установить программу, в зависимости от обстоятельств.
Кроме того, установщик некоторых программ по умолчанию загружает необходимые файлы из Интернета в процессе установки, и если установщик Windows не может получить эти файлы, вы можете получить Ошибка применения преобразований . В этом случае исправить проблему можно, установив программу с помощью автономного инсталляционного пакета. С другой стороны, если ошибка возникает при запуске автономного установщика, вы можете загрузить новую копию пакета. Вы можете открыть диспетчер задач и Процессы вкладку, найти и убить задачу для всех запущенных msiexec.exe процессы, затем попробуйте обновить/установить программу и посмотреть, поможет ли это.
Также из-за поврежденного системного файла вы можете столкнуться с этой ошибкой. В этом случае, чтобы исключить эту возможность, вы можете запустить сканирование SFC, которое найдет и исправит проблемные файлы в системе.
Читать : Исправлено обновление Java не завершено, код ошибки 1618
2] Включить / перерегистрировать службу установщика Windows
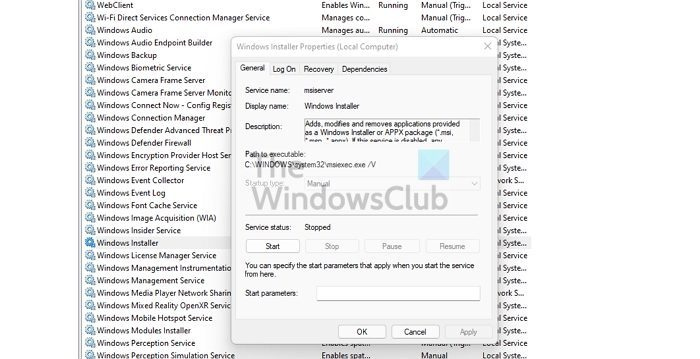
мои документы
Ошибка может возникать из-за поврежденного установщика Windows или из-за того, что служба установщика Windows по какой-либо причине не запущена или отключена. Эта служба занимается установкой системных модулей из приложений, поэтому без ее запуска есть вероятность, что важные компоненты не будут установлены.
Для этого решения необходимо убедиться, что служба установщика Windows включена. Чтобы выполнить эту задачу, выполните следующие действия:
- Нажимать Клавиша Windows + R чтобы открыть диалоговое окно «Выполнить».
- В диалоговом окне «Выполнить» введите services.msc и нажмите Enter, чтобы открыть службы.
- В окне Службы прокрутите и найдите Установщик Windows предоставление услуг .
- Дважды щелкните запись, чтобы изменить ее свойства.
- В окне свойств щелкните раскрывающийся список Тип запуска и выберите Управление .
- Затем убедитесь, что служба запущена, нажав Начинать если кнопка не серого цвета.
- Нажмите Применять > ОТЛИЧНО чтобы сохранить изменения.
- Перезагрузите компьютер.
Однако, если служба уже запущена, но проблема не устранена, вы можете перерегистрировать службу установщика Windows. Вот как:
нажмите Клавиша Windows + R чтобы открыть диалоговое окно «Выполнить».
В диалоговом окне «Выполнить» введите cmd и нажмите CTRL+SHIFT+ВВОД чтобы открыть командную строку в режиме администратора.
В окне командной строки введите приведенные ниже команды и нажмите Enter, чтобы временно отменить регистрацию службы установщика Windows:
|_+_|Перезагрузите компьютер. При загрузке проверьте, сохраняется ли ошибка.
Читать : Не удалось получить доступ или запустить службу установщика Windows.
альтернативы календарю google
3] Запустите средство устранения неполадок при установке/удалении программы.
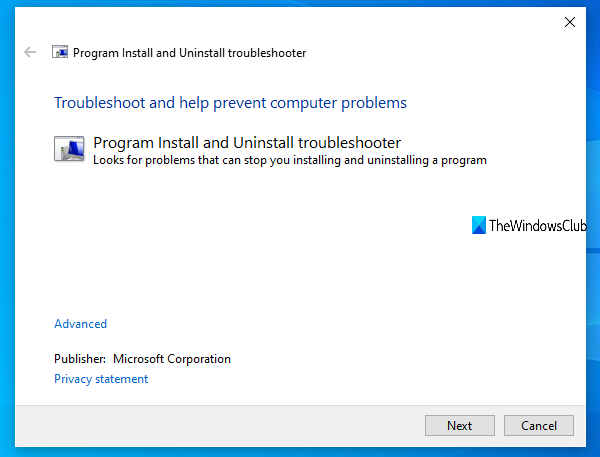
Как следует из названия, средство устранения неполадок программы «Установка и удаление программ» поможет вам автоматически устранять проблемы, когда вы заблокированы при установке или удалении программ на компьютере с Windows 11/10. Среди других исправлений — автоматизированная утилита для исправления поврежденных ключей реестра обновления данных для уже установленных программ на вашем устройстве. После того, как вы запустите этот инструмент от Microsoft и проблема не исчезнет, вы можете попробовать следующее решение.
Читать : Код ошибки InstallShield 1722 при установке программы MSI
4] Обновление/установка программы в состоянии чистой загрузки
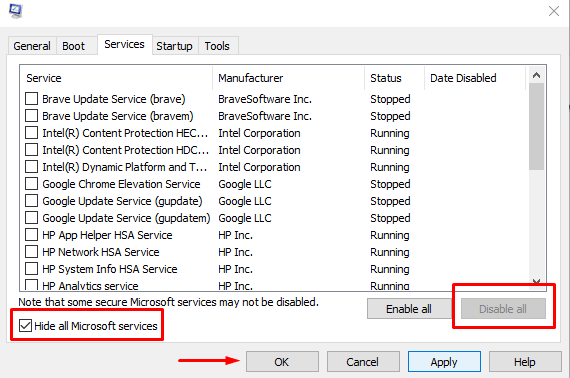
Это решение требует, чтобы вы выполнили чистую загрузку, чтобы разрешить любые конфликты, которые могут возникнуть во время обновлений или установок программного обеспечения. Это означает запуск компьютера с Windows 11/10 с минимально необходимыми драйверами и программами и проверку возможности успешного обновления или установки программного обеспечения в этом состоянии системы.
В случае ошибки, возникающей при установке программного обеспечения, возможно, что система Windows 11/10 по какой-то причине определяет установщик как старую программу и, таким образом, создает конфликт. В этом случае вы можете запустить установщик пакета в режиме совместимости на вашем ПК в режиме чистой загрузки или в обычном режиме. Чтобы выполнить эту задачу, выполните следующие действия:
- Откройте проводник.
- Найдите и щелкните правой кнопкой мыши исполняемый файл программного пакета (установщик).
- Выбирать Характеристики .
- Переключить на Совместимость вкладка
- Теперь проверьте Запустите эту программу в режиме совместимости для вариант.
- Выберите Windows 7 или 8 из выпадающего меню.
- Проверять Запустите эту программу от имени администратора вариант.
- Нажмите Применять > ОТЛИЧНО .
Теперь проверьте, решена ли проблема. Если нет, вы можете запустить средство устранения неполадок совместимости программ и посмотреть, решит ли это проблему.
Читать : Ошибка 5, Отказано в доступе во время установки программного обеспечения
5] Отредактируйте значение реестра Transforms для программного обеспечения.
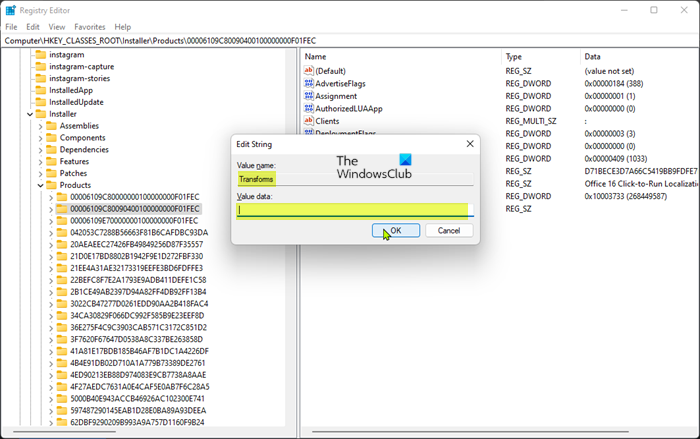
Эта ошибка может возникнуть при обновлении установленного программного обеспечения из-за недопустимого пути/значения реестра преобразования для программного обеспечения. В этом случае, чтобы устранить проблему, вы можете отредактировать путь преобразования в реестре Windows.
Поскольку это операция реестра, в качестве необходимой меры предосторожности рекомендуется создать резервную копию реестра или создать точку восстановления системы. После этого вы можете действовать следующим образом:
- нажмите Клавиша Windows + R чтобы открыть диалоговое окно «Выполнить».
- В диалоговом окне «Выполнить» введите regedit и нажмите Enter, чтобы открыть редактор реестра.
- Перейдите или перейдите к пути к разделу реестра ниже:
- В этом месте на левой панели навигации щелкните правой кнопкой мыши Товары вспомогательная папка.
- Выбирать Находить из контекстного меню.
- Теперь проверьте Ключи , Ценности , и Данные параметры.
- Далее, в Найти то, что введите название программного обеспечения, с которым у вас возникли проблемы.
- Нажимать Найти следующее или нажмите Enter, чтобы найти указанный раздел реестра.
- В результатах поиска на правой панели дважды щелкните значок Повороты ключ реестра для редактирования его свойств.
- В диалоговом окне свойств ключа реестра удалите значения в Значение данных поле.
- Нажмите ОТЛИЧНО .
Примечание A: Если ошибка появляется при удалении программы, просто удалите ключ реестра Transforms, щелкнув запись правой кнопкой мыши и выбрав Удалить из контекстного меню.
- Выйдите из редактора реестра.
- Перезагрузите компьютер.
При загрузке посмотрите, решена ли проблема. Если нет, вы можете перейти к следующему решению.
Читать : невозможно установить или удалить программы в Windows
6] Переустановите программное обеспечение
Если вы получаете сообщение об ошибке при обновлении программного обеспечения, скорее всего, текущая база данных установки повреждена на вашем устройстве. В этом случае наиболее применимым исправлением является то, что вы можете удалить программное обеспечение — рекомендуется использовать любую бесплатную стороннюю программу удаления, чтобы полностью удалить любые остаточные файлы, которые могут конфликтовать с установкой последней версии программного обеспечения на Windows 11/10. ПК.
Читать : база данных реестра конфигурации повреждена
7] Выполните восстановление системы или перезагрузите компьютер.
Это должно быть последним средством в маловероятном случае, если ни одно из приведенных выше предложений не сработало. Вы можете выполнить восстановление системы, чтобы вернуться к более раннему моменту времени, когда у вас не было проблем с обновлением или установкой программного обеспечения на вашем устройстве. Если восстановление вашей системы также не помогло, вы можете просто перезагрузить Windows 11/10, чтобы исправить любые основные проблемы ОС, которые могут быть причиной этого.
Эти два шага по устранению неполадок часто рекомендуются, когда ничего не помогает, и у вас есть серьезные проблемы, такие как заражение вредоносным ПО, система сломана или продолжает давать сбои, новые драйверы, обновления ОС или приложений не работают должным образом и т. д. Из двух восстановить это лучшая альтернатива, прежде чем вы сможете попробовать перезагрузить который по существу сбросит ваш компьютер до заводского состояния, дав вам возможность начать все сначала.
Читать : Ошибка восстановления системы 0x8000FFFF Сбой
Надеюсь это поможет!
Эти посты могут вас заинтересовать :
- Исправить код ошибки установщика Windows 2755
- Исправить ошибку 0xC0070652 при установке или удалении программ
- Исправить ошибку установки Microsoft Visual C++ 0x80240017
Как вы проверяете правильность путей преобразования?
Чтобы убедиться, что указанные пути преобразования действительны во время удаления программного обеспечения на вашем компьютере с Windows 11/10, вам необходимо загрузить и запустить Утилита очистки установщика Windows на машине вы столкнулись с этой проблемой.
Как исправить ошибки установщика Windows, которые не работают?
Если установщик Windows работает неправильно и выдает ошибки, вы можете сначала попробовать это:
- Откройте консоль служб.
- Щелкните правой кнопкой мыши установщик Windows и выберите Характеристики .
- Если Тип запуска бокс-сет на Дефектный , измените его на Управление .
- Нажмите ОТЛИЧНО чтобы закрыть окно свойств.
- Щелкните правой кнопкой мыши службу установщика Windows и выберите Начинать .
- Попробуйте установить или удалить программное обеспечение еще раз.
Читать : Как заставить установщик Windows работать в безопасном режиме
В чем разница между файлами MSI и MST?
Файлы MST используются для преобразования содержимого пакета MSI. Они часто используются администраторами для настройки поведения существующего файла MSI. Они используют файлы MST и исходный пакет MSI в своих системах распространения программного обеспечения, таких как групповые политики. Файл MST используется для сбора параметров установки программ, использующих установщик Microsoft Windows, в файл. MSI содержит информацию о приложении, разделенную на функции и компоненты, и каждый компонент может содержать файлы, данные реестра, ярлыки и т. д.
xbox one устройства не найдены