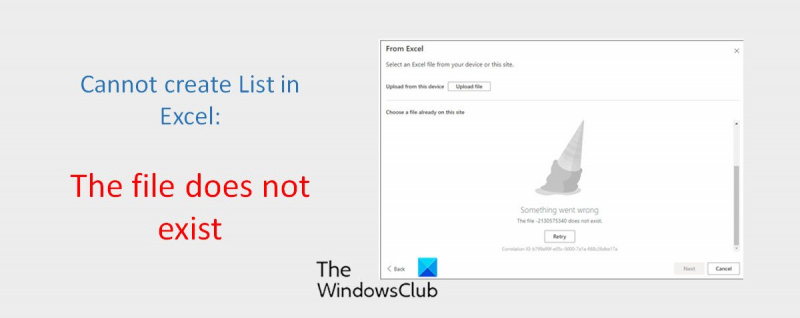Как ИТ-специалиста, меня часто спрашивают, как создать список в Excel. Файл не существует, поэтому это невозможно сделать! Вот краткое руководство о том, как создать список в Excel: 1. Откройте Excel и выберите вкладку «Файл». 2. Выберите «Создать» в раскрывающемся меню. 3. Выберите Пустая книга из списка шаблонов. 4. Нажмите кнопку Создать. 5. Введите данные для вашего списка в столбцах и строках. 6. Сохраните книгу. Вот и все! Создание списка в Excel — быстрый и простой процесс.
Некоторые пользователи SharePoint сообщают об ошибке при создании списка в Excel. Они сообщили, что не могут создать список в Excel при работе с SharePoint. Когда они пытаются создать список из существующего файла, предоставленного на веб-сайте SharePoint, они получают следующую ошибку:
Что-то пошло не так. Файл [xxxx] не существует.
usbantivirus

Возможные причины ошибки «Невозможно создать список в Excel»
- Одна из наиболее частых причин заключается в том, что по умолчанию Библиотека документов удалены из SharePoint. В этом случае вы не сможете создать список из целевого листа Excel.
- Другая причина может заключаться в том, что имя файла было переименовано с «Документы» на что-то другое. В этом случае вы также не сможете создать список в Excel и получите указанную выше ошибку.
- Тип данных на листе Excel также может быть причиной этой ошибки.
- В дополнение к типу данных причиной, по которой вы не можете создать список в Excel, могут быть управляемые метаданные или какой-либо столбец подстановки.
Исправить ошибку Excel Невозможно создать список, файл не существует
В зависимости от того, что может быть причиной этой ошибки, вы можете выполнить следующие действия, чтобы устранить ее.
- Если библиотека документов по умолчанию удалена.
- Если библиотека документов по умолчанию переименована.
- Тип данных - проблема
- Проблема с управляемыми метаданными
Давайте посмотрим на решения этих четырех случаев.
1] Библиотека документов по умолчанию удалена.
Если вы получили сообщение об ошибке Файл не существует и не может создать список в Excel из-за удаленной библиотеки документов по умолчанию, затем выполните следующие действия:
Windows 10 изменить имя пользователя
- Если библиотека документов по умолчанию удалена и находится в корзине, ее можно восстановить. Таким образом, вы вернете свой файл Excel и сможете создать список из этого файла.
- Если библиотека документов по умолчанию была удалена и не находится в корзине, вам потребуется создать новую библиотеку с именем «Документы».
2] Библиотека документов по умолчанию переименована
Если имя библиотеки документов по умолчанию переименовано с «Документы» на другое, вы можете переименовать его обратно в «Документы». Для этого:
- Идти к Настройки библиотек
- Теперь перейдите к Название списка, описание и навигация
- Нажимать Имя .
- Переименуйте файл.
3] Тип данных - это проблема
Если тип данных (текст, дата, средство выбора людей и т. д.) на листе Excel вызывает проблемы, вам необходимо проверить столбцы в файле. Попробуйте создать новый список из существующего списка, в котором используются распространенные типы данных, такие как одна строка текста, дата и средство выбора людей. Если вам это удастся, узнайте, какие еще типы данных вы там используете, что может привести к некоторым ошибкам.
использование Linux для восстановления файлов Windows
Читать : Фильтр Excel не работает должным образом
4] Проблема с управляемыми метаданными
После того, как вы просмотрели все столбцы на листе Excel и убедились, что тип данных не является проблемой, вы можете перейти к файлу основной причины. Узнайте, вызывают ли управляемые метаданные или любой столбец представления эту ошибку.
Можно ли автоматически обновлять список SharePoint из Excel?
С Power можно автоматизировать поток. Вам нужно загрузить файл Excel в SharePoint/OneDrive, затем вы сможете прочитать строки Excel с помощью Power Automate, а затем обновить элементы списка SharePoint.
Как создать список на основе электронных таблиц в SharePoint 2010?
- В приложении 'Списки' в Microsoft 365 выберите +Новый список или на главной странице вашего сайта выберите + Создать > Список .
- В Microsoft Teams из Файлы вкладку в верхней части канала, выберите Еще > Открыть в SharePoint а затем выберите Создать > Список .
- На странице Создать объявление выберите Из Excel .
- Выбирать Загрузить файл чтобы выбрать файл на вашем устройстве, или Выберите файл уже на этом сайте .
- Введите имя для вашего списка.
- Теперь нажмите на Создавать .
Если вы загрузите со своего устройства, файл Excel будет добавлен в библиотеку ресурсов вашего сайта, что означает, что другие люди будут иметь доступ к исходным данным Excel.
Если кнопка «Загрузить файл» неактивна, у вас нет прав на создание списка из электронной таблицы. Для получения дополнительной информации обратитесь к администратору сайта вашей организации.