Если вы хотите повысить свою производительность с помощью Google Forms, вам повезло. Существует множество отличных дополнений, которые помогут вам получить максимальную отдачу от ваших форм. Вот некоторые из лучших: 1. формаРейнджер formRanger — отличное дополнение для управления большими формами. Он позволяет легко добавлять, редактировать или удалять параметры формы в пакетном режиме, что может сэкономить вам много времени при работе с большими формами. 2. формаLimiter formLimiter — отличное дополнение для организации ваших форм. Это позволяет вам легко ограничить количество ответов, которые получает ваша форма, что может быть полезно для поддержания порядка. 3. формаМул formMule — отличное дополнение для автоматизации ваших форм. Он позволяет легко добавлять, редактировать или удалять параметры формы в пакетном режиме, что может сэкономить вам много времени при работе с большими формами. 4. форма уведомлений formNotifications — отличное дополнение для организации ваших форм. Он позволяет легко добавлять, редактировать или удалять параметры формы в пакетном режиме, что может сэкономить вам много времени при работе с большими формами.
Если вы хотите обогатить пользовательский интерфейс Google Forms, вы можете установить эти надстройки. Вот некоторые из лучшие надстройки Google Forms можно настроить для повышения производительности. Все эти дополнения можно загрузить и использовать бесплатно.

автозапуск windows 10
Лучшие надстройки Google Forms для повышения производительности
Сделайте Google Forms более интересными и повысьте свою производительность с помощью этих надстроек.
- shapeLimiter
- Таймер для Google Форм
- Менеджер ответов
- фото.ио
- Быстрые формы
- Уведомления формы
- Форма чат-бота
- Менеджер загрузки форм
- Конструктор форм плюс
- Ограничитель выбора
Чтобы узнать больше об этих надстройках, продолжайте читать.
1] ограничитель формы
Иногда вам может потребоваться ограничить количество людей, которые могут отправить форму по какой-либо причине. Хотя у Google Forms нет опции по умолчанию, вы можете использовать надстройку formLimiter, чтобы получить эту функциональность. Вы можете установить любое число в качестве максимального отклика. Всякий раз, когда он пересекает это число, ваша форма будет автоматически отключена. Получите это от workspace.google.com .
2] Таймер для Google Форм
Допустим, вы хотите задать несколько вопросов своим ученикам, и им нужно отправить форму в течение 15 минут, 30 минут или 1 часа. Другими словами, вы хотите ограничить время. Как обычно, встроенной опции в Google Forms нет. Вот почему вы можете установить это дополнение, чтобы выполнить работу. Всякий раз, когда время истечет, ваша форма будет отключена автоматически. Получите это от workspace.google.com .
3] Менеджер ответов
Бывают случаи, когда вы хотите преобразовать все ответы в PDF или любой другой формат, чтобы их можно было быстро распечатать. Если это так, вы можете найти Response Manager полезным. Также с помощью этого дополнения вы можете удалять или удалять повторяющиеся ответы, настраивать разные условия для отправки ответа и т.д. Для справки, вы можете сохранить все файлы на Google Диск. Получите это от workspace.google.com .
4] pics.io
Если вы используете Pics.io или у вас есть подписка и вы хотите импортировать медиафайлы оттуда в Google Forms, вы можете использовать это дополнение, чтобы помочь. Это официальное дополнение для Google Forms, которое вы можете установить и использовать без каких-либо проблем. Если вам нужно аннотировать медиафайл или просто импортировать его в форму, вы можете сделать это с помощью этого дополнения. Получите это от workspace.google.com .
5] Быстрые формы
Иногда вам может понадобиться создать отчет или сертификат в соответствии с отправленными ответами. Если это так, вы можете использовать это дополнение Google Forms. Вы можете создавать отчеты, сертификаты, документы и т. д. в соответствии с ответами индивидуально. После этого вы сможете отправить файл отправителю за считанные минуты. Лучше всего то, что вы можете создать шаблон из Google Docs, Sheet или Slide. Получите это от workspace.google.com .
6] Уведомления для форм
Хотя можно автоматически отправлять уведомления респондентам без каких-либо сторонних надстроек, вы не можете настроить их должным образом. Вот почему вы можете воспользоваться надстройкой Notifications for Forms, которая полностью совместима с Google Forms. Как уже говорилось, вы можете отправить индивидуальный ответ или уведомление по электронной почте всякий раз, когда кто-то отправляет вашу форму. Получите это от workspace.google.com .
7] Форма чат-бота
Если вы хотите превратить свою форму в чат-бота, это дополнение для вас. Ваши скучные формы можно превратить в чат-бота. Лучше всего то, что вы можете создать интерактивного чат-бота, чтобы пользователи могли задавать вопросы и получать соответствующие ответы. Вы можете запускать этого чат-бота столько, сколько захотите. Этот чат-бот удобен для любого владельца бизнеса, который хочет превратить своих посетителей в клиентов. Получите это от workspace.google.com .
8] Диспетчер загрузки форм
Диспетчер загрузки форм помогает управлять файлами, загружаемыми при отправке формы, или упорядочивать их. Вместо использования Google Диска для управления загрузками вы можете использовать это дополнение Google Forms для выполнения своей работы. Можно организовать и переименовать файлы в соответствии с вашими требованиями, чтобы вы могли пропустить Google Диск. Он отображает список всех загруженных файлов со ссылками для доступа к ним при необходимости. Получите это от workspace.google.com .
9] Конструктор форм Плюс
Иногда вам может потребоваться следовать шаблону или шаблону при создании формы в Google Forms. В таких ситуациях вы можете воспользоваться помощью надстройки Form Builder Plus. Это позволяет создавать форму практически из чего угодно. Если у вас есть документ в Google Docs, электронная таблица в Google Sheets, презентация в Slides или где-либо еще, вы можете использовать этот файл для создания формы. Лучше всего то, что он также поддерживает сообщения Gmail, календарь и чат. Получите это от workspace.google.com .
предварительный просмотр печати слова
10] Ограничитель выбора
Могут быть случаи, когда вам может потребоваться ограничить настройку определенным периодом времени. Или вы хотите ограничить частоту выбора определенного параметра при отправке формы. Если это так, вы можете использовать разделитель выбора. Он полностью совместим с Google Forms, и вы можете вставить его практически в любой шаблон, который вам нужен для создания формы. Получите это от workspace.google.com .
Как установить надстройки Google Forms
Чтобы установить надстройки в Google Forms, выполните следующие действия:
- Сайт Google Forms на вашем компьютере.
- Создайте пустую форму.
- Нажмите на значок с тремя точками и выберите Дополнения .
- Выберите надстройку, которую хотите установить.
- Нажимать Установить кнопка.
- Нажмите на ПРОДОЛЖАТЬ кнопка.
Чтобы узнать больше об этих шагах, продолжайте читать.
Сначала вам нужно открыть веб-сайт Google Forms, войти в свою учетную запись Google и создать пустую форму.
Затем нажмите на значок с тремя точками в правом верхнем углу и выберите Дополнения .
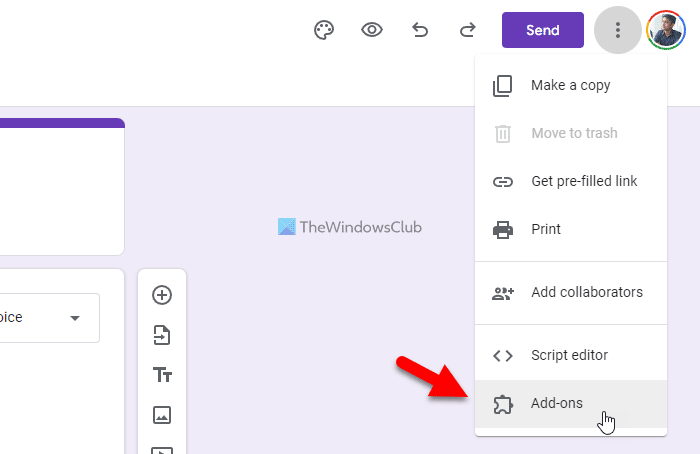
Затем выберите надстройку, которую хотите установить, и нажмите кнопку Установить кнопка.
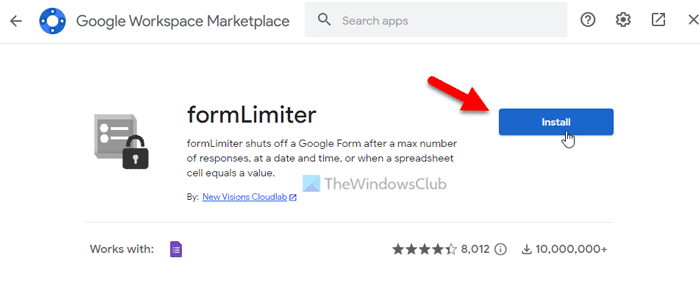
После этого вам нужно разрешить ему доступ к данным вашей учетной записи. Для этого нажмите кнопку ПРОДОЛЖАТЬ кнопку, чтобы начать установку. После этого вы сможете использовать надстройку в Google Forms. Если вы больше не хотите использовать надстройку, вы можете удалить ее или удалить.
Как удалить надстройки Google Forms
Чтобы удалить надстройки Google Forms, выполните следующие действия:
- Откройте Google Формы на своем компьютере.
- Войдите в свой аккаунт.
- Нажмите на значок с тремя точками и выберите Дополнения .
- Выберите надстройку, которую хотите удалить.
- Нажимать Удалить кнопка.
- Нажимать УДАЛИТЬ ПРИЛОЖЕНИЕ кнопка.
Давайте узнаем больше об этих шагах.
Для начала откройте веб-сайт Google Forms и войдите в свою учетную запись Google. Затем нажмите на значок с тремя точками и выберите Дополнения из меню.
После этого выберите надстройки, которые хотите удалить, и нажмите кнопку Удалить кнопка.
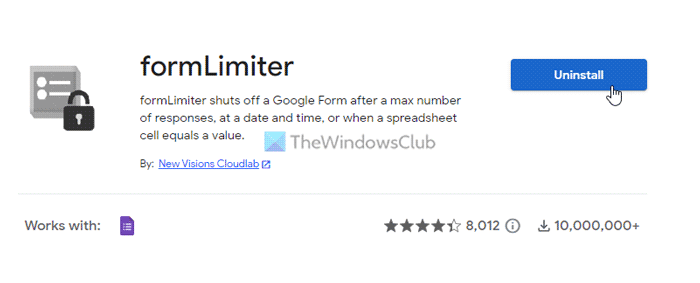
Затем он отображает всплывающее окно, в котором вам нужно нажать на кнопку УДАЛИТЬ ПРИЛОЖЕНИЕ вариант.
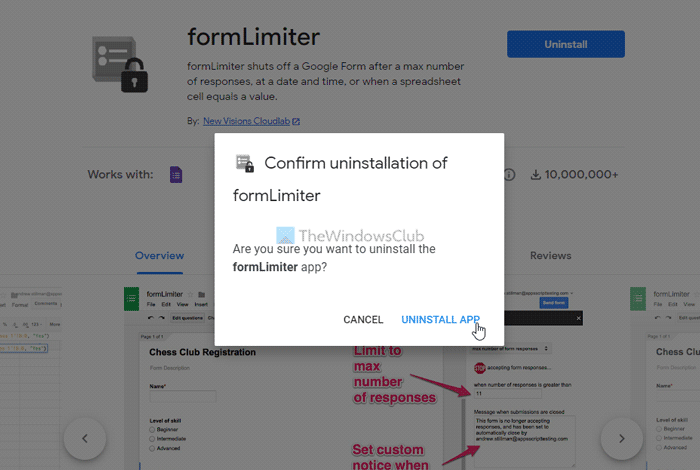
После этого ваше дополнение будет удалено или удалено из вашей учетной записи.
Читать: Советы и рекомендации по Google Forms для начинающих
Какие есть надстройки для Google Forms?
Надстройки для Google Forms помогают сделать ваше приложение более многофункциональным. Вы можете включить больше новых функций с надстройками. Если вам нужно добавить динамическое поле, ограничить отправку формы или сделать что-то еще, вы можете сделать это с помощью надстроек. Вы можете просмотреть приведенный выше список, чтобы загрузить некоторые из лучших надстроек Google Forms.
просматривать заархивированные веб-сайты
Как сделать Google Forms интереснее?
Чтобы сделать Google Forms более интересным, вы можете загрузить некоторые дополнения. Дополнения помогают вам получить больше возможностей и возможностей, чтобы вы могли создать лучшую форму для сбора информации от отправителей. Вы можете просмотреть официальную галерею дополнений, чтобы найти некоторые полезные дополнения.
Это все! Надеюсь, это помогло.
Читать: Лучшие бесплатные онлайн-конструкторы форм для сбора информации.




![Этот облачный ПК не принадлежит текущему пользователю [Исправить]](https://prankmike.com/img/microsoft-365-cat/B9/this-cloud-pc-doesn-rsquo-t-belong-to-the-current-user-fix-1.jpeg)










