Если вы получаете код ошибки PIN-INAPP-INVALIDPIN-8 при попытке активировать Office, это означает, что используемый вами ключ продукта недействителен. Вот как это исправить.
Во-первых, вам нужно войти в свою учетную запись Microsoft. После входа в систему перейдите на страницу «Мой офис». На странице Мой офис выберите страну/регион, где вы приобрели Office. Затем выберите язык, который вы хотите использовать для Office. Наконец, выберите параметр «Ключ продукта». Введите ключ продукта и нажмите кнопку Активировать.
Если у вас по-прежнему возникают проблемы, попробуйте обратиться в службу поддержки Microsoft. Они должны помочь вам устранить проблему и активировать Office.
Если ты видишь Код ошибки: НЕВЕРНЫЙ PIN-INAPP-8 при попытке активировать Office на ПК с Windows 11/10 в этом посте представлены некоторые решения для устранения проблемы. Эта ошибка может возникнуть, если пользователь ввел неверный ключ активации. Обычно это проблема со статусом подписки на Office. К счастью, вы можете выполнить несколько простых шагов, чтобы исправить эту ошибку.

Почему я не могу активировать свою учетную запись Office?
Microsoft Office — это набор приложений с уникальными целями и требованиями. Некоторые из них включают Word, Excel, PowerPoint и т. д. Недавно пользователи столкнулись с некоторыми проблемами при активации своих учетных записей Office. Вот несколько возможных причин возникновения этой ошибки при попытке активировать Office:
- Неверный ключ активации
- Достигнут предел установки
- Подписка на Office с истекшим сроком действия
Исправлен код ошибки PIN-INAPP-INVALIDPIN-8 при попытке активировать Office.
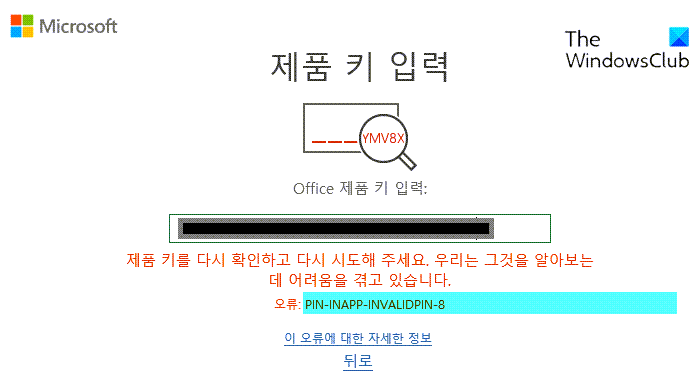
Вы можете исправить код ошибки: PIN-INAPP-INVALIDPIN-8 при попытке активировать Office, следуя этим рекомендациям:
- Удалите несколько копий Office с вашего устройства
- Офис ремонта
- Проверьте статус подписки на Office
- Активировать Office в состоянии чистой загрузки
- Запустите Office от имени администратора
- Используйте Помощник по поддержке и восстановлению
- Переустановить офис
Теперь рассмотрим их подробно.
1] Удалите несколько копий Office с вашего устройства.
Прежде чем приступить к работе с различными методами устранения неполадок, проверьте, установлено ли на вашем устройстве несколько версий Office. Если на вашем устройстве установлено несколько версий Office, это может быть причиной этого кода ошибки. Удалите их и проверьте, исправлен ли код ошибки PIN-INAPP-INVALIDPIN-8.
Bitlocker для Windows 7
2] Ремонтная мастерская
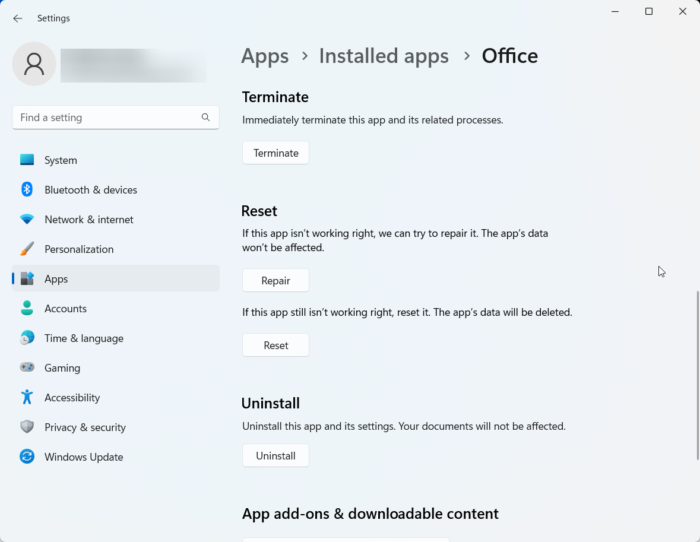
Вероятно, ошибка могла заключаться в основных файлах приложения. Чтобы это исправить, восстановите Microsoft Office. Вот как это сделать:
- нажмите Клавиша Windows + I открыть Настройки .
- Переключить на Приложения > Установленные приложения > Офис .
- Прокрутите вниз и нажмите на Ремонт .
3] Проверьте статус подписки на Office
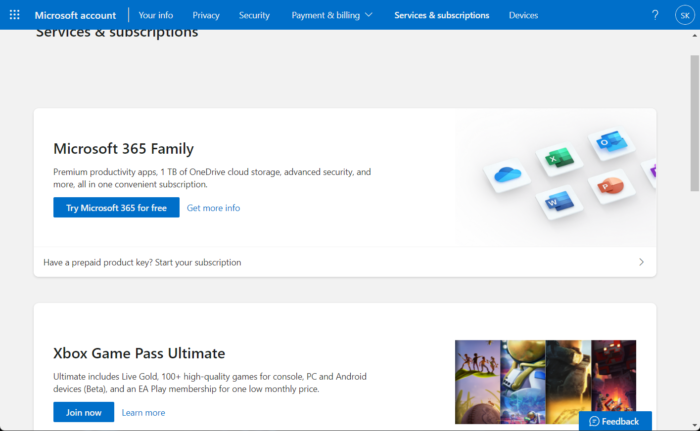
Если у вас есть подписка на Office 365, убедитесь, что она все еще активна. Если нет, обновите подписку и повторите попытку. Вот как вы можете это сделать:
- Закройте все приложения Office на вашем устройстве Windows.
- Перейти к вашей Страница учетной записи Майкрософт .
- Если вас попросят войти, введите учетные данные своей учетной записи.
- Перейдите в раздел «Услуги и подписки» и проверьте статус своей подписки на Office.
4] Активируйте Office в состоянии чистой загрузки
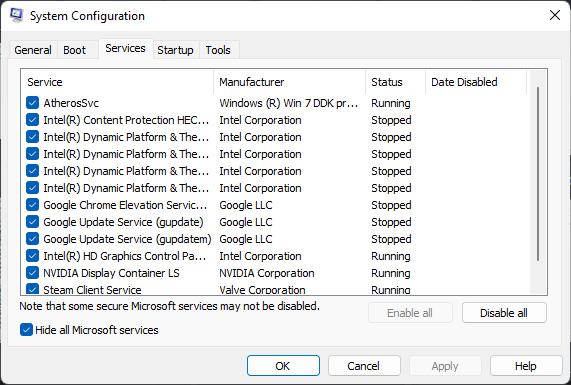
Сторонние приложения, установленные на вашем устройстве, могут вызывать появление кода ошибки PIN-INAPP-INVALIDPIN-8 при активации Office. Выполните чистую загрузку на вашем ПК, чтобы запретить все сторонние приложения. Вот как вы можете выполнить чистую загрузку:
- Нажимать Начинать , поиск конфигурация системы и откройте его.
- Переключить на Общий закладка и проверка Выборочный запуск вариант и Загрузить системные службы Вариант под ним.
- Затем перейдите к Услуги вкладку и проверьте вариант Скрыть все службы Microsoft .
- Нажимать Отключить все в правом нижнем углу и нажмите «Применить».














