Меня как ИТ-эксперта часто просят объяснить сообщения об ошибках, такие как «Код 29: это устройство отключено, поскольку прошивка устройства не предоставила ему необходимых ресурсов». С точки зрения непрофессионала, это сообщение означает, что устройство было отключено, поскольку для него не установлены нужные драйверы.
Если вы видите эту ошибку, это означает, что микропрограмма вашего компьютера (программное обеспечение, управляющее работой вашего оборудования) не предоставляет устройству ресурсов, необходимых для его работы. Это может произойти по ряду причин, но наиболее распространенной является то, что устройство устарело и больше не поддерживается прошивкой.
Если вы видите эту ошибку, вы мало что можете сделать, чтобы исправить ее. Вам нужно будет найти новое устройство, совместимое с прошивкой вашего компьютера. А пока вы можете попробовать использовать другое устройство или другой компьютер.
Если вы технический специалист, вы можете найти способ исправить эту ошибку, обновив прошивку устройства. Однако делать это не рекомендуется, если вы не уверены в своих силах. Обновление прошивки может быть рискованным, и если вы не знаете, что делаете, вы можете усугубить проблему.
Если ты видишь Код ошибки 29, Это устройство отключено, так как прошивка устройства не предоставила ему необходимые ресурсы на вашем ПК с Windows 11/10 этот пост поможет вам решить проблему. 
Вы можете столкнуться с этим кодом ошибки с видеокартами, звуковыми картами, платами расширения и другими встроенными устройствами. Устройство выключается с кодом ошибки диспетчера устройств 29, поскольку микропрограмма устройства не предоставляет ему необходимых ресурсов. Это низкоуровневая аппаратная проблема, требующая доступа к BIOS для включения устройства. Этот код ошибки может возникнуть, если драйвер вашего устройства устарел или поврежден.
Код 29. Это устройство отключено, так как прошивка устройства не предоставила ему необходимых ресурсов.
Если вы получаете сообщение об ошибке Code 29 при использовании аппаратного устройства, мы рекомендуем перезагрузить компьютер. Эта ошибка может быть вызвана временной проблемой вашего оборудования, поэтому перезагрузка поможет вам ее исправить. Если ошибка не устранена, вы можете исправить ее с помощью приведенных ниже исправлений:
- Обновите или переустановите драйверы вашего устройства.
- Откат обновлений драйверов.
- Активируйте проблемное устройство в BIOS.
- Очистите CMOS, чтобы сбросить настройки BIOS.
- Переустановите плату расширения.
- Замените ваше оборудование.
1] Обновите или переустановите драйверы вашего устройства.
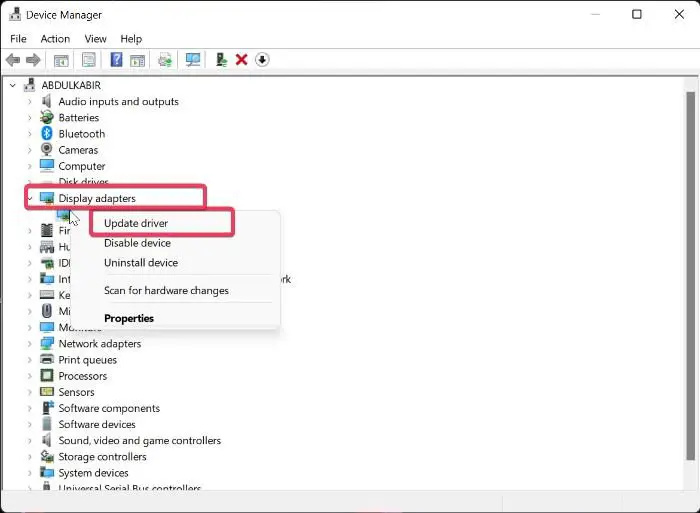
err_connection_closed
После того, как вы определили устройство, которое выдает эту ошибку, вам необходимо либо обновить его драйвер, либо переустановить его.
Вы можете выполнить следующие шаги, чтобы обновить его драйвер:
- Нажмите Win + X и выберите Диспетчер устройств.
- Теперь разверните Аудио входы и выходы категорию и щелкните правой кнопкой мыши на вашем устройстве.
- После этого выберите Обновить драйвер из контекстного меню и следуйте инструкциям для завершения процесса.
Вы также можете использовать приложение «Настройки». Откройте приложение «Настройки», нажав Win + I, и выберите «Центр обновления Windows» > «Дополнительные параметры». Теперь выберите опцию «Необязательные обновления», чтобы загрузить и установить обновления драйверов устройств. Или вы можете загрузить последние версии драйверов с официального сайта производителя вашего устройства.
Windows store многопользовательские игры
Если ошибка продолжает появляться, мы рекомендуем вам удалить и переустановить драйвер. Возможно, драйвер вашего устройства поврежден или неисправен. Так что переустановка поможет в этом случае. Чтобы переустановить драйвер устройства, выполните следующие действия:
- Запустите Диспетчер устройств, разверните категорию устройств и щелкните правой кнопкой мыши устройство с ошибкой.
- Теперь в контекстном меню нажмите на кнопку Удалить вариантные устройства.
- Когда вы закончите, перезагрузите компьютер и дайте Windows переустановить отсутствующий драйвер.
- Или вы можете открыть Диспетчер устройств и нажать на Действие > Поиск аппаратных изменений чтобы переустановить драйвер.
Если вы по-прежнему получаете ту же ошибку, следуйте следующему способу устранения неполадок.
Видеть: Windows не может определить настройки для этого устройства, ошибка 34 .
2] Откат обновлений драйверов
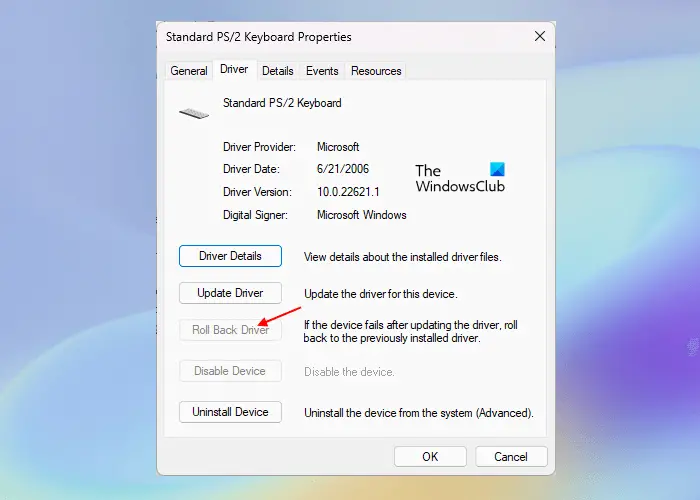
Если вы начали получать ошибку кода 29 после обновления определенного драйвера устройства, ошибка может быть вызвана обновлением драйвера. Итак, если сценарий применим, вы можете откатить обновление драйвера до предыдущей версии, чтобы исправить ошибку. Вот как:
- Сначала откройте Диспетчер устройств, найдите и разверните категорию целевого устройства.
- Теперь щелкните правой кнопкой мыши на своем устройстве и выберите Характеристики элемент из появившегося контекстного меню.
- Затем перейдите на вкладку «Драйвер» и нажмите кнопку Откат драйвера кнопка.
Надеюсь, вы не получите тот же код ошибки сейчас.
Читать: Ошибка 38, Windows не может загрузить драйвер устройства для этого оборудования. .
3] Активируйте проблемное устройство в BIOS.
Следующее, что вы можете сделать, это включить проблемное аппаратное устройство в настройках BIOS. Ошибка может быть вызвана тем, что ваша прошивка не обеспечивает необходимые ресурсы для устройства. Итак, войдите в настройки BIOS и включите устройство, чтобы посмотреть, устранена ли ошибка.
Сначала войдите в настройки BIOS, нажав клавишу DEL или F12 (в зависимости от спецификации вашей материнской платы) во время процесса загрузки. После входа в BIOS найдите устройство, с которым вы столкнулись с этой ошибкой, и установите для него статус «Включено». Затем вы можете перезагрузить компьютер, и ошибка должна быть исправлена.
4] Очистите CMOS, чтобы сбросить настройки BIOS.
Эта ошибка может быть результатом неправильной настройки BIOS. Следовательно, если сценарий применим, вы можете исправить ошибку, очистив или сбросив CMOS вашего ПК с Windows. Это вернет настройки BIOS к значениям по умолчанию. Затем вы можете запустить компьютер и посмотреть, устранена ли ошибка кода 29.
5] Переустановите карту расширения
Ошибка может быть вызвана тем, что ваше оборудование неправильно установлено на материнской плате. Поэтому, если применимо, переустановите карту расширения, чтобы исправить ошибку Code 29.
Для этого вам нужно будет открыть корпус компьютера, а затем отсоединить внешние кабели или крепления. Если вы переустановите звуковую карту, вам придется отключить подключение динамика. И так далее. После этого откручиваем фиксирующий винт и снимаем плату расширения. Теперь вы можете проверить, нет ли грязи или повреждений на плате расширения. Выполните следующий шаг соответствующим образом, а затем снова вставьте карту расширения, правильно закрепите карту в корпусе и закройте корпус. Это должно исправить ошибку для вас.
Этот метод требует опыта. Так что, если вы к этому не привыкли или не умеете вскрывать корпус компьютера и работать с материнской платой, рекомендуем обратиться к специалисту по железу.
Видеть: Исправить ошибку сенсорной панели. Это устройство не запускается (код 10)
6] Замените ваше оборудование
Возможно, вам придется подумать о замене аппаратного устройства, если ошибка не устранена. Проблема может быть в вашем оборудовании. Ваше оборудование может быть не в надлежащем состоянии или может быть повреждено. Итак, замените его или отремонтируйте в профессиональном магазине, а затем посмотрите, устранена ли ошибка.
Как исправить, что это устройство не работает должным образом, потому что Windows не может загрузить драйверы, необходимые для этого устройства Код 31?
Для того, чтобы исправить Код 31 ошибка в Windows 11/10, вы можете обновить или переустановить драйверы для устройства, на котором возникла ошибка. Вы можете сделать это с помощью приложения «Диспетчер устройств». Откройте его, найдите драйвер устройства, щелкните его правой кнопкой мыши и выберите «Обновить драйвер», чтобы начать обновление драйвера устройства. Если это не помогает, выберите вариант «Удалить устройство» вместо «Обновить драйвер», а затем перезагрузите компьютер, чтобы переустановить драйвер.
Как исправить сломанный драйвер USB?
Если ваш USB-драйвер не работает, немедленно обновите его. Если проблема не устранена, измените настройки управления питанием и отключите Разрешить компьютеру отключать это устройство для экономии энергии Вариант USB-драйвера. Или вы также можете изменить значения UsbStor в редакторе реестра (перед этим сделайте резервную копию реестра), чтобы решить эту проблему.
сетевые диски не отображаются
Теперь прочитайте: Это устройство отсутствует, работает некорректно, код 24.






![Колесо прокрутки не работает в Chrome [Исправлено]](https://prankmike.com/img/chrome/EC/scroll-wheel-not-working-in-chrome-fixed-1.jpg)








