Мне, как ИТ-специалисту, часто требуется инструмент, который может автоматизировать щелчки мышью. Я пробовал несколько разных инструментов, но мой любимый — OP Auto Clicker для Windows 11/10. Этот инструмент прост в использовании и может значительно сэкономить время, когда вы работаете над проектом, требующим большого количества кликов.
OP Auto Clicker очень прост в использовании. Просто скачайте и установите инструмент, а затем запустите его. Вам будет предложено настроить некоторые основные параметры, такие как интервал между кликами и количество кликов для выполнения. После того, как вы настроили параметры, просто нажмите кнопку «Пуск», и инструмент начнет щелкать автоматически.
Одна из замечательных особенностей OP Auto Clicker заключается в том, что его можно использовать не только для простого нажатия. Вы также можете использовать его для автоматизации других задач, таких как открытие и закрытие окон, заполнение форм и даже ввод текста. Это может быть большим подспорьем, когда вы работаете над сложным проектом, требующим множества повторяющихся задач.
В целом, OP Auto Clicker — отличный инструмент для автоматизации кликов мышью и других задач. Он прост в использовании и может сэкономить вам много времени. Рекомендую всем, кому нужен такой инструмент.
Нужно сделать ваш щелчок мышью автоматически ? Мы выполняем много монотонных задач и легко автоматизируемся с помощью программ. Автоматизация сделает их более эффективными и сэкономит время. Если это включает в себя щелчки мышью, нам нужно многократно щелкать мышью, что в какой-то момент времени становится слишком повторяющимся и неинтересным. Чтобы решить эту проблему, некоторые программы могут помочь вам автоматизировать щелчки мышью в соответствии с вашими потребностями и автоматизировать эти повторяющиеся щелчки мышью. В этом руководстве мы расскажем вам как облегчить щелчки мышью с помощью OP Auto Clicker .
Автоматизируйте щелчки мышью с помощью OP Auto Clicker для Windows 11/10

Есть много бесплатное программное обеспечение Mouse Auto Clicker Это может помочь вам автоматизировать щелчки мышью и настроить время щелчка. Вы можете выбрать любую нужную вам программу в соответствии с вашими потребностями, возможностями программы и вашим доверием к разработчику. В этом руководстве мы выбираем ПО Автокликер чтобы показать вам, как вы можете сделать ваш щелчок мышью легким.
Ошибка установки адреса устройства USB
С OP Auto Clicker вы можете:
- Установите время между каждым кликом
- Установите кнопку, чтобы нажать
- Установить тип клики
- Установить положение курсора
- Установить повторные клики
Давайте рассмотрим каждую функцию и посмотрим, как мы можем использовать их, чтобы удовлетворить наши потребности в автоматизации щелчков мыши.
1] Установите время между каждым кликом
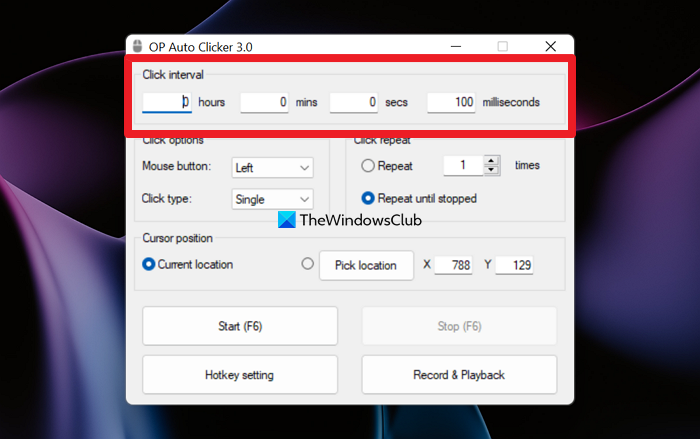
восстановить поврежденные системные файлы Windows 10
Даже если мы выполняем повторяющиеся задачи, у нас есть определенное время между каждым щелчком мыши, чтобы сказать программе завершить щелчок. Вы можете легко установить его на OP Auto Clicker. Чтобы установить интервал кликов в OP Auto Clicker, вам просто нужно ввести значение в поля рядом с часами, минутами, секундами или миллисекундами. Введите номер в соответствии с вашими потребностями и нажмите кнопку «Пуск» или «F6», чтобы запустить OP Auto Clicker.
2] Установите кнопку, чтобы нажать
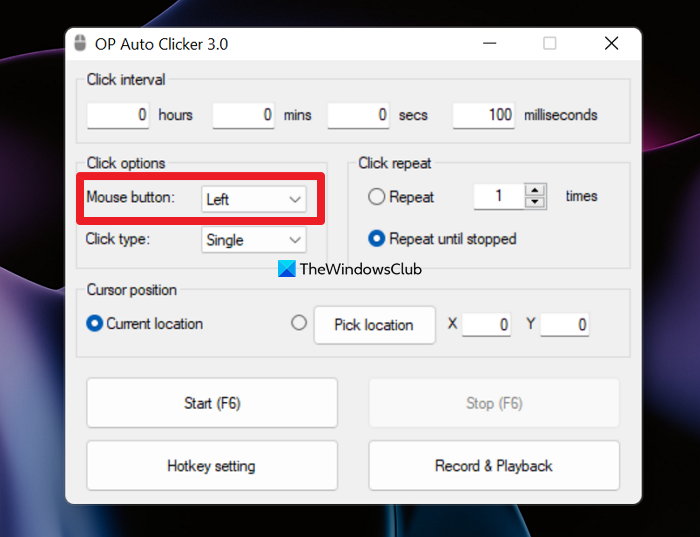
У нас есть три кнопки на нашей мыши, левая, средняя и правая. Нам нужно, чтобы программа знала, какую кнопку нажимать автоматически. Чтобы настроить это, нам нужно настроить параметр «Кнопка мыши» на вкладке «Параметры щелчка» в OP Auto Clicker. Нам просто нужно нажать на кнопку раскрывающегося списка рядом с кнопкой мыши и выбрать кнопку между левой, правой и средней. Если вы не настроите его, программа по умолчанию выбирает щелчок левой кнопкой мыши.
3] Установите тип клики
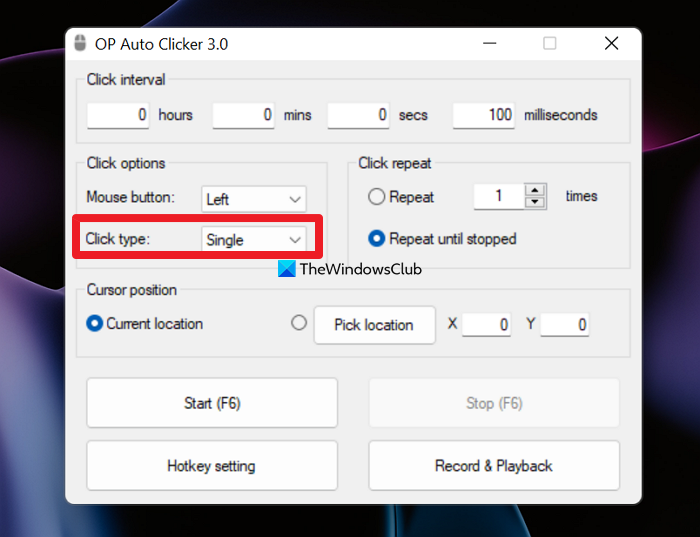
Мы используем одиночный щелчок или двойной щелчок в соответствии с нашими потребностями. Когда мы автоматизируем наши повторяющиеся щелчки мышью с помощью программы, нам также необходимо установить тип щелчка. Мы должны выбрать, должна ли программа выполнять одиночный или двойной щелчок во время выполнения задачи. В OP Auto Clicker мы можем установить тип щелчка в разделе «Параметры щелчка» на «Одиночный» или «Двойной», нажав кнопку раскрывающегося списка рядом с типом щелчка. Нам не нужно ничего делать, чтобы сохранить изменения. Если мы не установим какой-либо тип щелчка, программа по умолчанию использует одиночный щелчок.
Читать: Двойной щелчок Windows по одному щелчку
4] Установите положение курсора
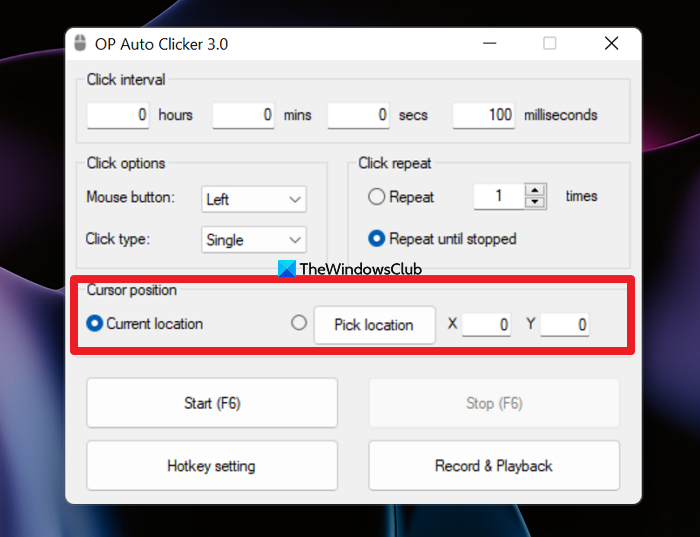
При настройке автоматического кликера для выполнения наших кликов нам нужно установить положение курсора, в котором он должен щелкнуть по экрану. Без установки позиции программа выполняет клики по последней позиции курсора перед запуском программы. Чтобы установить положение курсора в OP Auto Clicker, вы можете выбрать «Текущее местоположение» или «Выбрать местоположение». Когда вы выбираете «Выбрать местоположение














