Меня как ИТ-эксперта часто спрашивают, как включить расширенную графику в Application Guard для Edge. Вот краткое изложение необходимых шагов. Во-первых, вам нужно включить функции Разрешить контейнеры приложений и Разрешить приложения Win32 в параметрах брандмауэра Защитника Windows. После включения этих функций вы можете добавить следующие разделы реестра, чтобы включить расширенную графику в Application Guard для Edge: HKEY_LOCAL_MACHINESOFTWAREPoliciesMicrosoftEdgeEnableAdvancedGraphics Двойное слово: 1 HKEY_LOCAL_MACHINESOFTWAREPoliciesMicrosoftEdgeEnableExperimentalWebGL Двойное слово: 1 После добавления этих разделов реестра вам необходимо перезапустить Edge, чтобы изменения вступили в силу. После перезапуска Edge вы должны увидеть расширенные параметры графики в настройках Edge.
В этой статье мы покажем вам, как включить расширенную графику в Application Guard для Edge в Windows 11/10. Если у вас корпоративная версия операционной системы Windows 11/10, вы можете включить и установить Application Guard в Microsoft Defender. Эта технология помогает пользователям защитить свои компьютерные системы от атак вирусов и вредоносных программ при посещении ненадежных или небезопасных веб-сайтов. После включения этой функции вы можете открыть Microsoft Edge в новом окне Application Guard. Окно Application Guard — это изолированный контейнер с поддержкой Hyper-V, который полностью отделен от вашего обычного сеанса просмотра на вашем компьютере. Поскольку Edge открывается в виртуальной среде, некоторые функции, которые вы используете в обычном сеансе просмотра, такие как печать файлов из Edge, копирование и вставка в Edge и т. д., здесь не работают. Поэтому вы должны включить их.

Как включить расширенную графику в Application Guard для Edge
Следующие методы покажут вам, как включить расширенную графику в Application Guard для Edge . Включив эту функцию, вы получите улучшенную производительность видео и графики в среде виртуализации Hyper-V при использовании Edge в окне Application Guard.
- Через настройки Windows 11/10
- Через редактор реестра
1] Включите расширенную графику в Application Guard для Edge через настройки Windows.
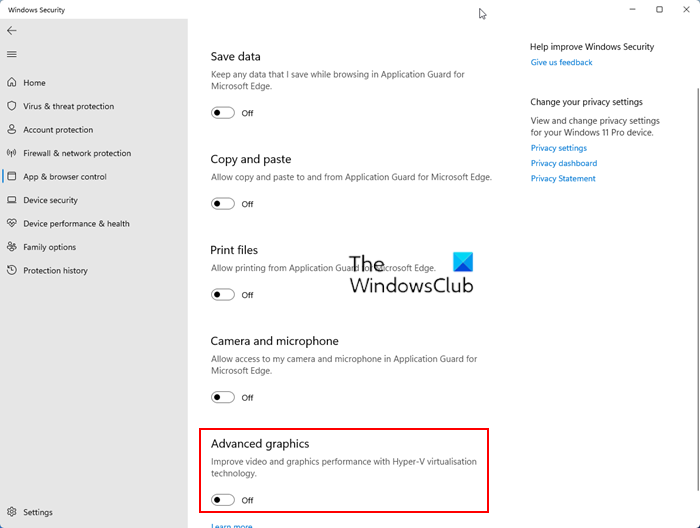
Следуйте инструкциям ниже:
- Открыть Безопасность Windows .
- Идти к Управление приложениями и браузерами .
- Под Изолированный вид раздел, нажмите на Изменить настройки Application Guard связь.
- На следующем экране включите Расширенная графика кнопка.
Описанные выше действия позволят включить расширенную графику в Application Guard для Edge в Windows 11/10. Если вы хотите отключить эту функцию, выключите кнопку «Расширенная графика».
2] Включите расширенную графику в Application Guard для Edge через редактор реестра.
Этот метод показывает, как включить расширенную графику через редактор реестра. Вы должны изменить реестр Windows. Поэтому внимательно следуйте приведенным ниже инструкциям. Лучше всего создать точку восстановления системы и сделать резервную копию реестра, прежде чем продолжить.
Открыть бег поле и тип команды regedit . Нажмите ОТЛИЧНО . Нажмите Да по подсказке UAC. Это откроет редактор реестра.
Когда откроется редактор реестра, перейдите по следующему пути:
|_+_| 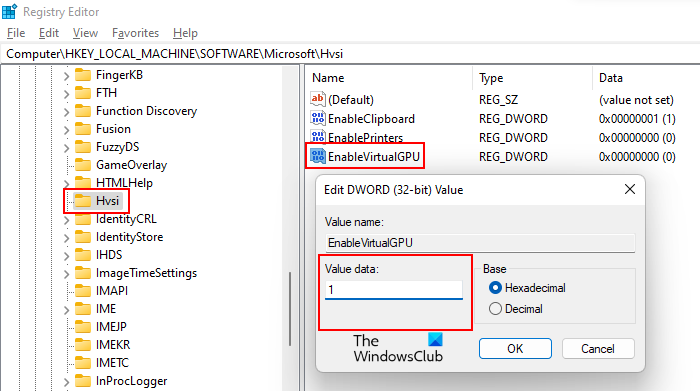
Самый простой способ — скопировать указанный выше путь и вставить его в адресную строку редактора реестра. После этого нажмите входит . Убедитесь, что вы выбрали подраздел Hvsi с левой стороны. Если в ключе Microsoft нет подраздела Hvsi, его необходимо создать вручную. Для этого щелкните правой кнопкой мыши ключ Microsoft и перейдите в « Создать > Ключ '. Теперь дайте имя Hvsi этому вновь созданному подразделу.
Выберите подраздел Hvsi и найдите Включить виртуальный графический процессор значение с правой стороны. Если значение EnableVirtualGPU не существует, создайте его. Для этого щелкните правой кнопкой мыши пустое место с правой стороны и перейдите к ' Создать > Значение DWORD (32-разрядное) '. Назовите это вновь созданное значение Включить виртуальный графический процессор .
Дважды щелкните значение EnableVirtualGPU и измените его. Значение данных К один . Нажмите ОТЛИЧНО и перезагрузите компьютер.
Описанные выше шаги позволят включить расширенную графику в Application Guard для Edge. Если вы хотите отключить его снова, измените значение данных Включить виртуальный графический процессор К 0 и перезагрузите компьютер.
код ошибки onedrive 1
Где я могу найти возможность включить Application Guard?
Параметр включения защиты приложений на ПК с Windows 11/10 доступен в компонентах Windows. Просто установите нужный флажок и нажмите ОК. Затем Windows загрузит необходимые файлы для включения этой функции. Этот процесс может занять некоторое время. Не прерывайте этот процесс. Когда процесс завершится, вас могут попросить перезагрузить компьютер.
Стоит ли использовать Application Guard?
Application Guard в Microsoft Defender — отличная функция для корпоративных операционных систем Windows. Он открывает Microsoft Edge в изолированном окне с поддержкой Hyper-V, чтобы пользователи могли посещать ненадежные веб-сайты. Работа в Интернете с помощью Application Guard для Edge защищает компьютеры пользователей от атак вирусов и вредоносных программ.
Надеюсь это поможет.
Читать далее : как включить или отключить печать из Application Guard для Edge.





![HP Bios Error 500 или 501 на компьютере Windows [Fix]](https://prankmike.com/img/bios/37/hp-bios-error-500-or-501-on-windows-computer-fix-1.webp)









