Как ИТ-специалиста, меня часто спрашивают, как исправить черный экран после обновления Windows. Есть несколько разных способов сделать это, поэтому ниже я опишу несколько наиболее распространенных.
Во-первых, вы захотите проверить, есть ли какие-либо обновления для ваших графических драйверов. Если они есть, продолжайте и установите их. Это часто является причиной появления черных экранов после обновления Windows.
Если обновление драйверов не устраняет проблему, следующим шагом будет попытка отката обновления Windows. Для этого зайдите в Панель управления и выберите «Система и безопасность». Под заголовком «Система» нажмите «Защита системы».
Нажмите на опцию «Восстановление системы» и выберите точку восстановления до того, как вы установили обновление Windows. Это вернет вашу систему в предыдущее состояние и, надеюсь, решит проблему с черным экраном.
Если ни один из вышеперечисленных шагов не работает, в крайнем случае — выполнить чистую установку Windows. Это очистит ваш жесткий диск и начнет все заново, поэтому убедитесь, что у вас есть резервные копии всех важных файлов, прежде чем продолжить. Чтобы выполнить чистую установку, загрузитесь с установочного носителя Windows и при появлении запроса выберите вариант «Пользовательский».
На следующем экране выберите опцию «Параметры диска» и удалите все существующие разделы. Это гарантирует, что установщик Windows не попытается выполнить установку поверх существующей установки Windows. Как только это будет сделано, выберите нераспределенное пространство и отформатируйте его как NTFS.
После этого просто следуйте инструкциям по установке Windows, и все будет готово. Надеемся, что один из вышеперечисленных шагов решит проблему с черным экраном после обновления Windows.
Microsoft периодически выпускает обновления Windows, чтобы исправить ошибки, о которых сообщают пользователи, и добавить новые функции безопасности в системы пользователей. Иногда обновления Windows вызывают проблемы. Одна из таких проблем, о которой сообщают некоторые пользователи, — это черный экран после установки Центра обновления Windows. При загрузке Центра обновления Windows компьютер необходимо перезагрузить, чтобы установить обновление. После успешной установки вы сможете пользоваться своим компьютером. Но если появится черный экран, вы не сможете пользоваться своим компьютером. В этой статье мы увидим, как исправить проблему с черным экраном после обновления Windows .

Почему экран моего ПК черный в Windows 11?
Если экран вашего ПК черный, ваш драйвер дисплея может быть поврежден. Вы должны загрузиться в безопасном режиме Windows и обновить драйвер видеокарты оттуда. Другой причиной этой проблемы являются поврежденные файлы образа системы. Также проверьте подключение монитора. Также возможно, что кабель, соединяющий ваш монитор, поврежден.
Как исправить черный экран после обновления Windows
Если вы видите черный экран после обновления Windows на ПК с Windows 11/10, возможно, вы находитесь в одной из следующих ситуаций:
- Полный черный экран
- Черный экран с курсором мыши
- Мерцающий черный экран
В первых двух случаях вам придется устранять неполадки на компьютере либо в среде восстановления Windows, либо в безопасном режиме. Если ваш экран мерцает после установки Центра обновления Windows, ваша проблема может быть связана с вашими драйверами дисплея. Следовательно, их обновление поможет. Используйте следующие решения для исправить проблему с черным экраном после обновления Windows .
- Проверьте кабели дисплея (решение для настольных компьютеров)
- Закройте крышку и снова откройте ее (решение для пользователей ноутбуков)
- Выключите все внешнее оборудование
- Используйте сочетание клавиш, чтобы разбудить дисплей
- Восстановить системные файлы
- Обновите адаптер дисплея
- Выполните восстановление системы или удалите Центр обновления Windows.
- Перезагрузите компьютер
Давайте подробно рассмотрим все эти исправления.
1] Проверьте кабели дисплея (решение для пользователей настольных компьютеров)
Если вы являетесь пользователем настольного компьютера, ваш дисплей может отображать черный экран из-за плохого соединения или неисправного кабеля дисплея. Проверьте соединения дисплея. Если доступен другой компьютер, подключите свой монитор к этому компьютеру. Это позволит вам узнать, связана ли проблема с вашим дисплеем или нет. Вы также можете использовать для этого компьютер вашего друга.
2] Закройте крышку и снова откройте ее (решение для пользователей ноутбуков).
Пользователи ноутбуков могут попробовать это. Закройте крышку ноутбука и снова откройте ее. Посмотрите, решит ли это проблему или нет.
3] Отключите все внешнее оборудование
Иногда неисправное оборудование, подключенное к вашему компьютеру, вызывает проблемы. Вы можете проверить это, отключив все внешние аппаратные устройства. После отключения аппаратных устройств принудительно выключите компьютер, нажав и удерживая кнопку питания. После этого подождите несколько минут и включите компьютер. Посмотрите, решит ли это проблему.
4] Используйте сочетание клавиш, чтобы разбудить дисплей
В операционной системе Microsoft Windows вы можете вывести дисплей из спящего режима с помощью Выиграть + Ctrl + Shift + B комбинация клавиш. Используйте это сочетание клавиш и посмотрите, поможет ли это.
5] Восстановить системные файлы
Одной из возможных причин этой проблемы является повреждение системных файлов после обновления Windows. В некоторых случаях Центр обновления Windows вызывает проблемы на компьютере. Мы предлагаем вам восстановить системные файлы. Для этого вам нужно войти в среду восстановления Windows.
Поскольку ваш дисплей черный, вам придется помешать нормальному процессу запуска в Windows, чтобы войти в среду восстановления. Для этого нажмите и удерживайте кнопку питания, чтобы принудительно выключить компьютер. После этого включите его снова. Когда вы увидите логотип Windows или логотип производителя вашего компьютера, немедленно нажмите и удерживайте кнопку питания, чтобы снова выключить систему. Повторяйте этот процесс, пока не увидите экран автоматического восстановления.
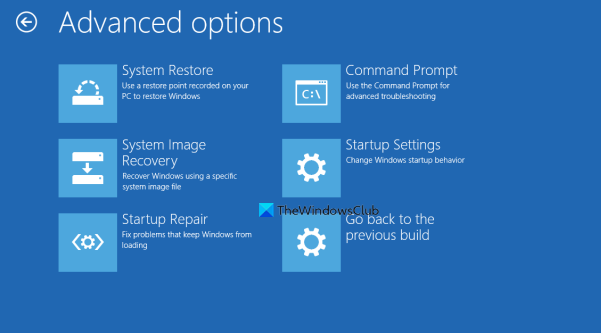
Теперь выполните следующие действия:
служба отчетов об ошибках Windows
- Нажмите Расширенные настройки на экране автоматического восстановления.
- Нажмите Поиск неисправностей .
- Нажмите Расширенные настройки Снова.
- Теперь нажмите Командная строка .
В командной строке вы увидите следующее:
|_+_|Вы должны выбрать диск, на котором установлена Windows. В большинстве случаев это диск C. Следовательно, введите следующую команду и нажмите входит .
|_+_|Теперь запустите сканирование SFC и DISM. После этого введите Выход в командной строке и нажмите входит чтобы закрыть его. Теперь нажмите Продолжать чтобы перезагрузить компьютер. Это должно решить проблему.
5] Обновите адаптер дисплея
Если вы испробовали все вышеперечисленные исправления, но на вашем дисплее по-прежнему отображается черный экран, проблема может быть связана с вашим драйвером дисплея. Мы предлагаем вам обновить драйвер дисплея.
Для этого вам необходимо запустить компьютер в безопасном режиме через среду восстановления Windows.
Ваш экран должен быть виден в безопасном режиме. Теперь загрузите последнюю версию драйвера дисплея с веб-сайта производителя и установите ее.
После установки драйвера перезагрузите компьютер. Ваша проблема должна быть исправлена.
Связанный : исправлен черный экран при игре в игры на Windows.
7] Выполните восстановление системы или удалите Центр обновления Windows.
Восстановление системы — это инструмент, встроенный в компьютеры Windows, который помогает пользователям восстанавливать свои компьютеры до предыдущего рабочего состояния. Вы можете использовать этот инструмент, если в вашей системе возникла проблема. Именно поэтому рекомендуется включить восстановление системы на вашем компьютере. Когда он включен, он автоматически создает точки восстановления, чтобы вы могли использовать их для восстановления вашей системы. Войдите в среду восстановления Windows и перейдите к Расширенные настройки экран. Мы уже объяснили, как это сделать ранее в этой статье. Теперь нажмите Восстановление системы и выберите точку восстановления, созданную перед установкой Центра обновления Windows.
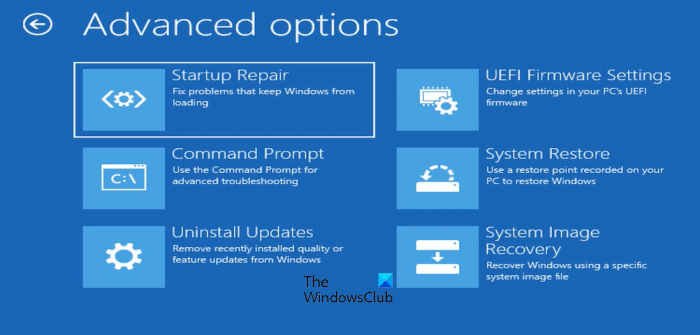
Если восстановление системы с помощью Windows RE не удается или не устраняет проблему, вы можете удалить Центр обновления Windows. Опять же, вам нужно войти в среду восстановления Windows и перейти к экрану «Дополнительные параметры». Теперь нажмите Удалить обновления .
После удаления обновления вы можете захотеть скрыть проблемное обновление.
8] Перезагрузите компьютер
Если ни одно из приведенных выше решений не помогло вам, перезагрузка компьютера будет вашим последним вариантом. Опять же, вы должны использовать среду восстановления Windows, чтобы перезагрузить компьютер. При использовании параметра «Сбросить этот компьютер» выберите Сохранить мои файлы если вы не хотите, чтобы ваши данные были удалены.
Есть ли в Windows 11 проблемы с отображением?
Нет, в Windows 11 проблем с отображением нет. Однако проблемы могут возникнуть на любом компьютере. Поэтому у вас могут возникнуть проблемы с отображением на вашем компьютере независимо от установленной на нем операционной системы. Проблемы с дисплеем обычно вызваны повреждением драйвера дисплея и файлов образа системы. В некоторых случаях это аппаратная проблема.
Читать далее : экран остается черным после выхода компьютера из спящего режима.






![Один или несколько элементов не смогли воспроизвести ошибку Kodi [Исправлено]](https://prankmike.com/img/kodi/14/one-or-more-items-failed-to-play-kodi-error-fixed-1.jpg)








