Как ИТ-специалист, я всегда ищу способы оптимизировать рабочий процесс и повысить производительность. Один из способов сделать это — включить мгновенные результаты поиска в проводнике Windows 11. Для этого просто откройте проводник и перейдите на вкладку «Вид». Затем нажмите кнопку «Параметры» и установите флажок «Мгновенный поиск». Это позволит мгновенно получать результаты поиска в проводнике Windows 11. Сделав это, вы сможете мгновенно искать файлы и папки. Это может значительно сэкономить время, особенно если на вашем компьютере много файлов и папок. Если вы не являетесь экспертом в области ИТ, не беспокойтесь. Включить мгновенные результаты поиска в проводнике Windows 11 очень просто и занимает всего несколько секунд. Так что попробуйте и посмотрите, как это может помочь вам быть более продуктивным.
Если вы работаете с огромным количеством файлов, поиск нужного файла в спешке может стать монументальной задачей. Возможно, вы искали способы мгновенного поиска файлов. Ваш поиск заканчивается здесь. В этом руководстве мы покажем вам, как включить мгновенные результаты поиска в проводнике К мгновенно находить файлы и папки на вашем ПК.

Как включить мгновенные результаты поиска в проводнике Windows 11
Если вы хотите включить мгновенные результаты поиска в проводнике для мгновенного поиска файлов, выполните следующие действия.
невозможно сохранить изменения разрешений на
- Загрузите ViVeTool с GitHub.
- Разархивируйте ViVeTool
- Откройте командную строку от имени администратора
- Найдите папку ViVeTool
- Запустите команду, чтобы включить мгновенные результаты поиска
- Перезагрузите компьютер
Давайте подробно рассмотрим процесс включения мгновенных результатов поиска в проводнике.
Чтобы включить мгновенные результаты поиска в проводнике, вам необходимо загрузить ViVeTool с GitHub. Это сторонний инструмент, предназначенный для предоставления функций Windows, которые доступны только инсайдерам Windows для обычных пользователей Windows. Используя ViVeTool, вы можете включить многие другие функции, такие как Галерея в Проводнике , Страница настроек рекомендаций по энергопотреблению и т. д. Так как инструмент и его код находятся в открытом доступе на GitHub и выяснить нет ли в нем вредоносного ПО или кода для сбора данных. Вы можете безопасно использовать ViVeTool на своем ПК, чтобы включить мгновенные результаты поиска.
После того, как вы загрузили ViVeTool с GitHub, вы можете распаковать zip-файл. Затем скопируйте путь к этой папке в адресную строку. Нажмите на меню «Пуск» и найдите команда и нажмите на Запустить от имени администратора в командной строке в результатах поиска. Примите приглашение UAC, чтобы открыть продвижение команды с повышенными правами.
В командной строке введите CD затем путь, который вы скопировали и вставили входит .
уменьшить hiberfil.sys
Например |_+_|
не могу включить защитник Windows
Он найдет и откроет папку ViVeTool в командной строке. Затем скопируйте и вставьте следующие команды одну за другой и нажмите входит после каждой команды.
|_+_||_+_|Ты увидишь Конфигурации функций успешно сообщение на экране.
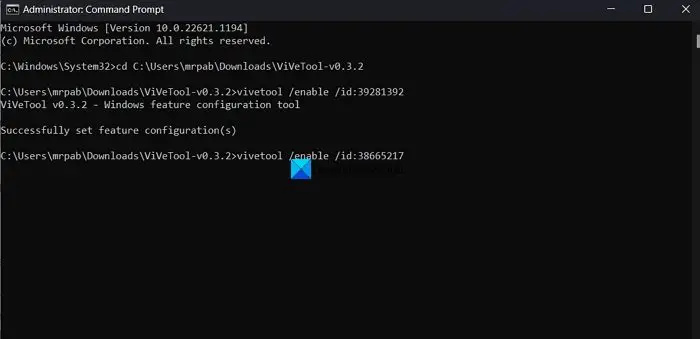
Затем. перезагрузите компьютер, чтобы изменения вступили в силу. Вот и все. Теперь вы включили мгновенные результаты поиска в проводнике.
центр обратной связи
Вы можете скачать ViVeTool с Гитхаба.
Читать: Как включить полноэкранные виджеты в Windows 11
Как мгновенно найти файлы и папки в Windows?
Чтобы мгновенно найти файлы и папки в Windows 11/10, вы можете использовать инструмент «Все» на сайте www.voidtools.com. Это поисковая система, которая мгновенно находит файлы и папки по имени файла в Windows. Он отображает каждую папку и файл на вашем ПК. Отсюда и название Все. Это сторонний инструмент, используемый многими пользователями для простого поиска файлов на своих ПК. У всего есть очень маленький установочный файл, который устанавливает очень чистый и простой пользовательский интерфейс. Вы можете использовать его для быстрого поиска с минимальным использованием ресурсов и обменом файлами. Индексация обновляет изменения в файлах и папках в режиме реального времени.
Как изменить настройки поиска в проводнике?
Чтобы изменить параметры поиска в проводнике, нажмите кнопку с тремя точками в строке меню и выберите «Параметры». Он открывает окно параметров папки. Нажмите на вкладку «Поиск» и измените параметры поиска, используя доступные там параметры. После внесения изменений вы можете нажать «Применить» и «ОК», чтобы сохранить изменения.
Связанное чтение: Как отключить вкладки в проводнике в Windows 11?















