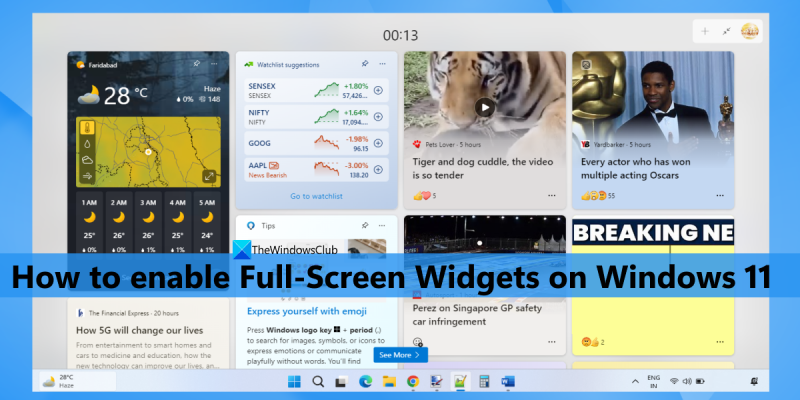Как ИТ-специалист, я всегда ищу способы облегчить себе жизнь. Один из способов сделать это — использовать полноэкранные виджеты в Windows 11. Полноэкранные виджеты позволяют быстро просмотреть информацию, не открывая несколько приложений. Их можно использовать для отслеживания погоды, проверки фондового рынка или даже для отслеживания списка дел. Чтобы включить полноэкранные виджеты в Windows 11, просто перейдите в меню настроек и выберите вкладку «Виджеты». Отсюда вы можете включить или отключить панель виджетов, а также настроить размер виджета. Если вы ищете способ сделать свою жизнь немного проще, я настоятельно рекомендую попробовать полноэкранные виджеты.
Виджеты — это встроенная функция Windows 11, которая помогает отображать контент из ваших любимых служб и приложений на рабочем столе. Доска или панель виджетов содержит небольшие карточки (называемые виджетами), отображающие содержимое выбранных служб. Вы также можете добавлять и настраивать виджеты в любое время. И когда вы щелкаете значок виджета, доступный на панели задач, панель виджетов открывается с настройками по умолчанию. Половина видов режим. Но теперь ты можешь развернуть виджеты на весь экран Также. Так что желающие включить полноэкранные виджеты в windows 11 Вы можете выполнить шаги, описанные в этом посте.

Раньше это было невозможно, а теперь возможно. Прежде чем продолжить, обратите внимание, что параметр полноэкранных виджетов в настоящее время доступен в сборке Dev (25201 или выше) Windows 11. Если вы уже используете его, вы можете легко включить параметр полноэкранных виджетов, а также отключить его, когда захотите.
Включить полноэкранные виджеты в Windows 11
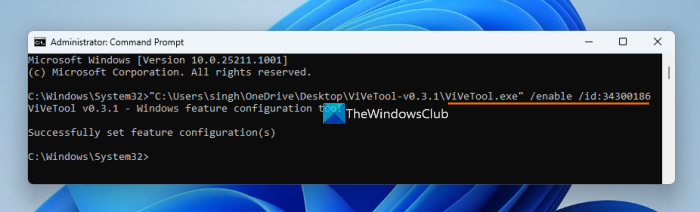
Если ты хочешь включить полноэкранные виджеты на ваше Windows 11 компьютер, затем выполните следующие действия:
- Загрузите ZIP-архив ViVeTool (инструмент командной строки). Вы можете скачать его с github.com
- Извлеките ZIP-файл в папку
- Откройте эту папку и скопируйте путь принадлежность ViveTool.exe файл. Щелкните правой кнопкой мыши файл ViveTool.exe и выберите скопировать как путь вариант. Кроме того, вы также можете использовать Ctrl+Shift+С горячая клавиша, чтобы скопировать его путь
- Запустите командную строку от имени администратора. Для этого вы можете ввести команда в поле поиска Windows 11 и нажмите Запустить от имени администратора вариант, видимый в окне результатов поиска в правом разделе, или используйте предпочитаемый метод
- Вставьте скопированный путь к файлу ViveTool.exe в окно командной строки. Продолжите команду с параметром включения и идентификатором. Ваша полная команда будет:
Выполните команду. Вот и все! Пусть команда завершится успешно. Окончательно, перезагрузить виндовс 11 ПК. Вы успешно включили опцию полноэкранных виджетов. Теперь давайте проверим, как его использовать.
Связанный: Как войти или выйти из панели виджетов в Windows 11
Включите полноэкранный режим для виджетов в Windows 11.
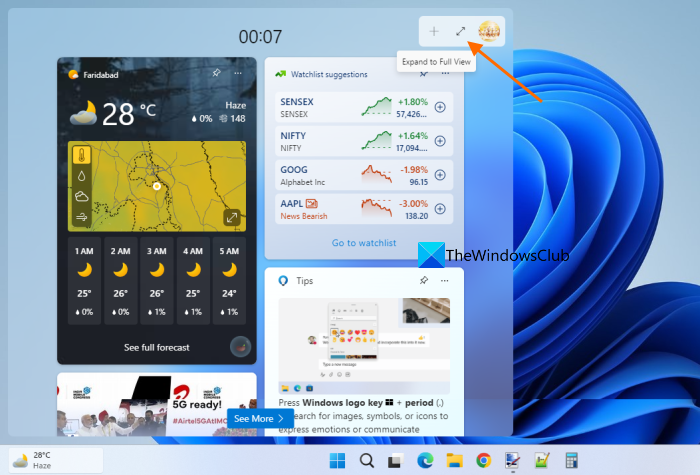
Чтобы активировать или включить полноэкранный режим для виджетов в Windows 11, выполните следующие действия:
- Щелкните значок виджета на панели задач или нажмите кнопку Выигрыш+W горячая клавиша
- нажмите Развернуть до полного просмотра значок, доступный на доске виджетов (непосредственно перед Настройки значок) в правом верхнем углу
- В полноэкранном режиме виджеты будут занимать весь экран рабочего стола, и будет видна только панель задач.
- Для выхода из полноэкранных виджетов используйте кнопку Свернуть наполовину значок доступен в правом верхнем углу панели виджетов.
Отключить полноэкранные виджеты в Windows 11
Если вы больше не хотите использовать эту опцию, вы можете отключить полноэкранные виджеты в Windows 11, выполнив следующие действия:
открыть пароль windows 10
- Загрузите ZIP-файл ViveTool и распакуйте его.
- Скопируйте путь к ViveTool.exe файл в буфер обмена
- Открыть Командная строка с повышенными правами окно
- В окне командной строки добавьте путь к EXE-файлу ViveTool и параметр отключения вместе с идентификационным номером. Команда будет:
Выполните команду. Наконец, перезагрузите компьютер, и режим полного просмотра виджета будет отключен.
Надеюсь это поможет.
Также читайте: Лучшие бесплатные виджеты и гаджеты для Windows 11
Как сделать мой экран полноэкранным в Windows 11?
Если вы ищете способ использовать полноэкранное меню «Пуск» в Windows 11, то, к сожалению, это невозможно. Мы могли бы получить некоторые обновления для этого в будущем. На данный момент вы можете использовать полноэкранное меню «Пуск» в Windows 10. Но если вы хотите включить Полный обзор режим для виджетов в Windows 11, то это можно сделать за несколько простых шагов. Проверьте этот пост.
Как включить виджеты в Windows 11?
Windows 11 предоставляет встроенные параметры для добавления или удаления виджетов с панели задач. Если значок виджета не отображается на панели задач Windows 11, вы можете добавить его с помощью приложения «Параметры». Доступ к Персонализация категорию в приложении «Настройки» и откройте Панель задач страница. На этой странице включите кнопку Виджеты.
Как изменить размер виджета в Windows 11?
Если вы хотите изменить размер виджета в Windows 11, нажмите кнопку Параметры ( три вертикальные точки ) для виджета на доске виджетов. Во всплывающем меню выберите Маленький , Середина , или Большой вариант, и размер этого виджета будет изменен соответствующим образом и немедленно. Если хотите, вы также можете использовать полноэкранный режим для виджетов в Windows 11. Этот пост выше содержит пошаговое руководство по включению полноэкранных виджетов в Windows 11. Ознакомьтесь с ним.
Читать далее: Лучшие бесплатные виджеты часов для рабочего стола для Windows 11/10 .