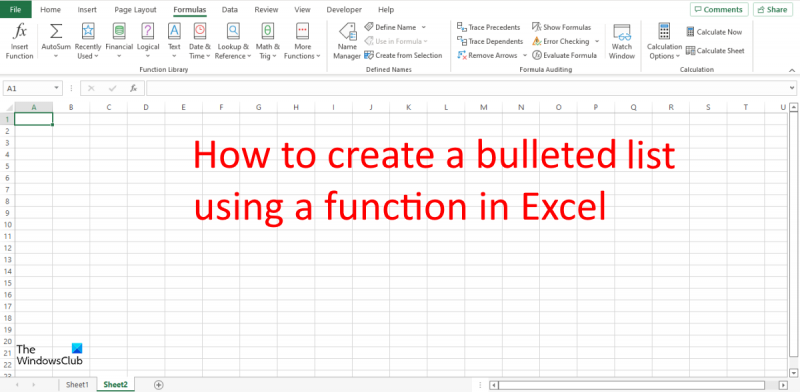Если вы ИТ-специалист, вы знаете, что создать маркированный список с помощью функции СИМВОЛ в Excel очень просто. Но для тех из нас, кто менее технически подкован, эта задача может быть немного сложной. Не бойся! Это руководство покажет вам, как шаг за шагом создать маркированный список с помощью функции СИМВОЛ в Excel.
Сначала откройте электронную таблицу Excel. В ячейке, где вы хотите создать маркированный список, введите =CHAR(9). Это вставит символ табуляции. Затем введите текст, который вы хотите отобразить в первой точке маркера. Нажмите Ввод. Теперь в ячейке ниже той, которую вы только что ввели, введите =CHAR(9). Это создаст новую точку маркера. Повторите этот процесс для каждого маркера, который вы хотите создать.
Когда вы закончите, ваш маркированный список должен выглядеть примерно так:
- Первый пункт списка
- Второй пункт списка
- Третий пункт списка
И это все, что нужно! Создать маркированный список с помощью функции СИМВОЛ в Excel можно быстро и легко. Попробуйте в следующий раз, когда вам нужно будет создать список в электронной таблице.
Пули — это точки в виде черных кругов, но они также могут быть любыми символами, которые вы можете использовать для выделения элементов в своем списке. Маркеры могут быть буквенными символами и цифрами, но знаете ли вы, что вы можете использовать функцию CHAR для добавления маркеров в электронную таблицу Excel? Функции в Excel полезны для таких задач, как выполнение математических вычислений, простой поиск текста в документе и вычисление даты и времени. В этом уроке мы объясним как создать маркированный список с помощью функции CHAR в Excel . Функция CHAR возвращает символ, заданный числом. Формула для функции CHAR: CHAR(число). Синтаксис функции CHAR приведен ниже:
Число : число от 1 до 255, указывающее, какой символ вы хотите.

Как создать маркированный список с функцией в Excel
Выполните следующие действия, чтобы создать маркированный список с функцией в Excel:
- Запустите Microsoft Excel.
- Введите данные или используйте существующие данные.
- Введите формулу в ячейку
- Нажмите Ввод.
- См. результат.
запуск Майкрософт Эксель .
Введите данные в таблицу.
Мы ввели заголовок результата, чтобы показать результат функции CHAR.
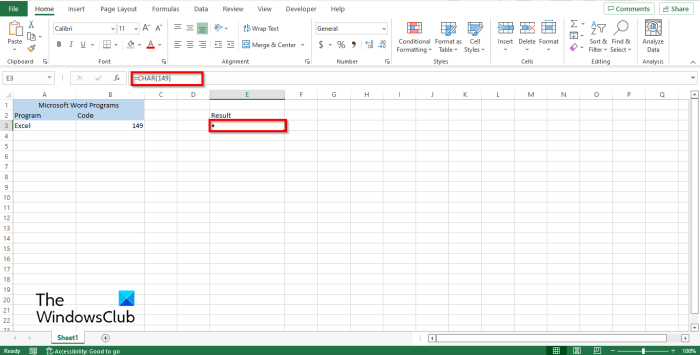
Под заголовком Результат введите формулу =СИМВОЛ(149) . Затем нажмите Enter, чтобы увидеть результат.
Результат - точка. См. фото выше.
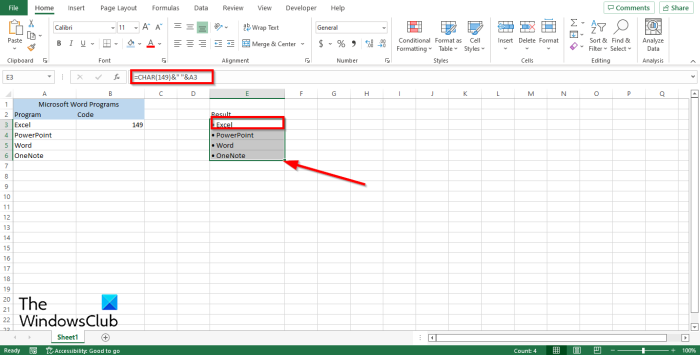
Если у вас уже есть список в электронной таблице, но вы хотите добавить в него маркеры с помощью функции Char, введите формулу =СИМВОЛ(149)&” “&A3 .
149 это код и А3 это ячейка, содержащая данные, которые вы хотите скопировать.
Затем нажмите Enter, чтобы увидеть результат.
Вы заметите, что данные в ячейке A3 были скопированы, но перед ними стоит маркер.
Чтобы скопировать другие данные в списке, перетащите маркер заполнения вниз. Вы заметите, что другие скопированные данные также отмечены маркерами.
Удалите предыдущий список и замените его маркированным.
Windows 10 не распознает телефон Android
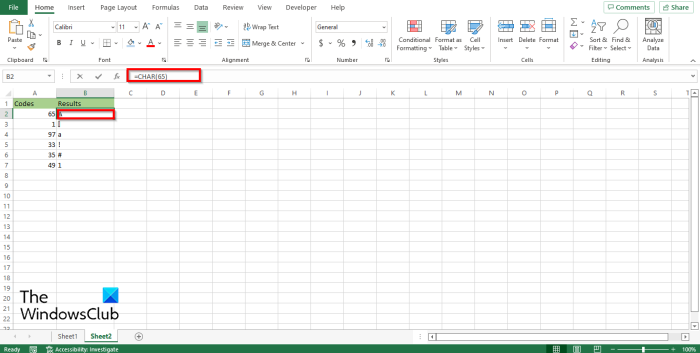
Функция Char работает с кодами (числами), каждое число, которое вы введете в формулу, даст другой результат. См. фото выше.
Есть два других метода использования функции СИМВОЛ в Excel.
Способ первый это нажать на Форекс Кнопка в верхнем левом углу рабочего листа Excel.
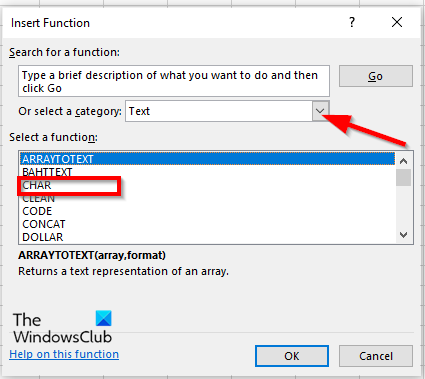
Ан Вставить функцию появится диалоговое окно.
Внутри диалогового окна в разделе Выберите категорию , Выбирать Текст из списка.
В главе Выберите функцию , выбирать СИМВОЛ функцию из списка.
Затем нажмите ОТЛИЧНО.
А Аргументы функции диалоговое окно откроется .
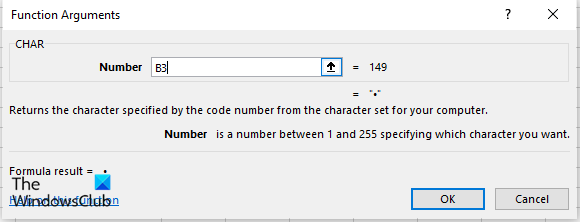
Введите в поле ввода ячейку, содержащую число, которое вы хотите вычислить.
проверка подключения lync
Затем нажмите ОТЛИЧНО .
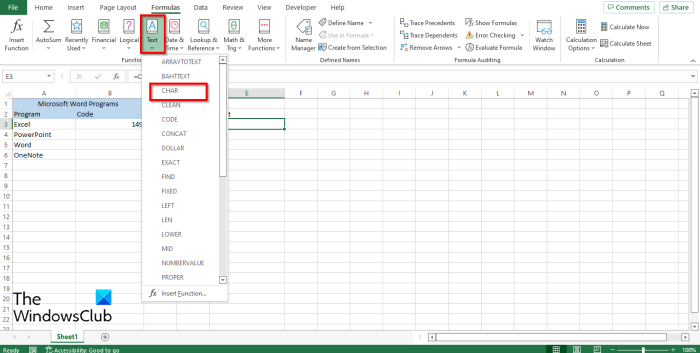
Способ второй это нажать на Формулы вкладку и нажмите Текст кнопка в Библиотека функций группа.
Затем выберите СИМВОЛ из выпадающего меню.
А Аргументы функции диалоговое окно откроется.
Следуйте тому же методу в Способ 1 .
Затем нажмите ОТЛИЧНО .
Могу ли я создавать маркеры в Excel?
Да, вы можете создавать маркеры в Excel; вы можете использовать функцию CHAR в Excel для создания маркированного списка. Функция Диаграмма может поместить любые символы в вашу ячейку, используя коды, представляющие специальный символ.
ЧИТАТЬ : Как использовать функцию MID и MIDB в Microsoft Excel
Как вставить маркеры в Excel 2010?
Выполните следующие действия, чтобы вставить маркеры в Microsoft Excel 2010:
- Запустите Microsoft Excel 2010.
- Дважды щелкните внутри ячейки, в которую вы хотите ввести маркер.
- Нажмите одновременно клавиши Alt 7, чтобы ввести маркер в виде замкнутого круга.
Что такое маркированный список, объясните на примере?
Маркированный список используется, когда человек создает список с более чем одним элементом, например, создает список покупок или список дел. Пули делают ваш список более организованным.
Что такое ярлык для вставки маркеров в Excel?
Сочетания клавиш — это самый быстрый способ ввода команд в электронные таблицы. Сочетание клавиш для добавления маркеров в ячейку Excel — Alt + 7 или Alt 0149 для сплошного маркера. Щелкните ячейку, в которую вы хотите поместить маркеры, и нажмите эти сочетания клавиш.
Какова функция пуль?
Маркеры весьма полезны при добавлении в список. Люди использовали маркеры, чтобы выделять элементы, упорядочивать элементы и помогать людям с пошаговыми инструкциями для выполнения задачи. Пули обычно представляют собой черные точки, но в качестве маркеров могут быть вставлены и другие символы.
ЧИТАТЬ : Как использовать функцию ASIN в Excel
Мы надеемся, что это руководство поможет вам понять, как создать маркированный список с помощью функции в Excel.