С Google Docs можно многое сделать, так как это мощный текстовый процессор. Конечно, он не на том же уровне, что и Microsoft Word, но с ним можно многое сделать. Например, вы можете создать рассылку в Google Docs с относительной легкостью.

как сделать PDF доступным для поиска бесплатно
Google Docs — это бесплатный текстовый процессор, работающий в облаке и входящий в состав инструментов повышения производительности Google Suite. Информационный бюллетень — это инструмент, используемый организациями и предприятиями для обмена ценной и важной информацией с клиентами в своей сети.
Есть ли в Google формат информационного бюллетеня?
Когда дело доходит до создания информационных бюллетеней, многие, как правило, используют программное обеспечение премиум-класса, но если у вас ограниченный бюджет, вам это не нужно. Это потому, что можно создать информационный бюллетень с помощью процессора документов, такого как Google Docs.
Шаблон информационного бюллетеня для Google Docs великолепен, потому что он позволяет пользователю создавать информационный бюллетень, не требуя предварительных навыков или опыта. С помощью этого шаблона люди могут относительно легко обмениваться новостями или другой информацией с сотнями людей.
Как создать информационный бюллетень в Google Docs?
Для создания информационного бюллетеня в Google Docs вам потребуется использовать шаблон информационного бюллетеня и выполнить некоторые настройки, чтобы сделать его своим. Итак, откройте Документы Google, посетите галерею шаблонов, выберите шаблон информационного бюллетеня и, наконец, настройте его в соответствии со своими требованиями.
Откройте Google Документы
Во-первых, вы должны запустить свой любимый веб-браузер, а оттуда перейти на официальную веб-страницу Документов Google.
После этого войдите в систему, используя данные своей учетной записи Google, если вы еще этого не сделали.
Выберите шаблон информационного бюллетеня
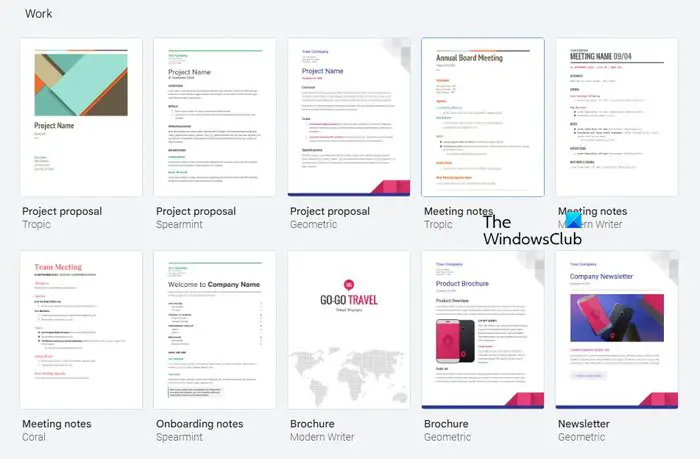
Следующим шагом будет нажатие на стрелки рядом с галереей шаблонов.
windows 10 hdmi
Это откроет дополнительные шаблоны.
Прокрутите вниз до категории «Работа», затем нажмите «Информационный бюллетень».
Настроить информационный бюллетень
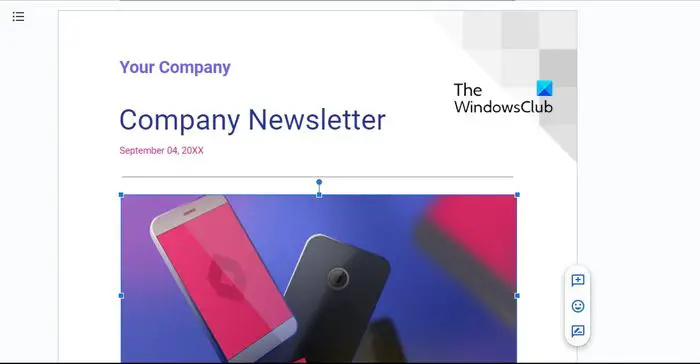
Теперь мы хотим настроить шаблон информационного бюллетеня, чтобы он лучше соответствовал вашим общим требованиям. Приведем пример, что делать.
как определить, на вашем компьютере 32 или 64 бит Windows 10
Начните с замены текста и изображений предпочитаемыми вариантами.
Если вы хотите, чтобы информационный бюллетень адресовался лично получателям, нажмите «Дополнения» в Документах Google.
cloudconvert обзор
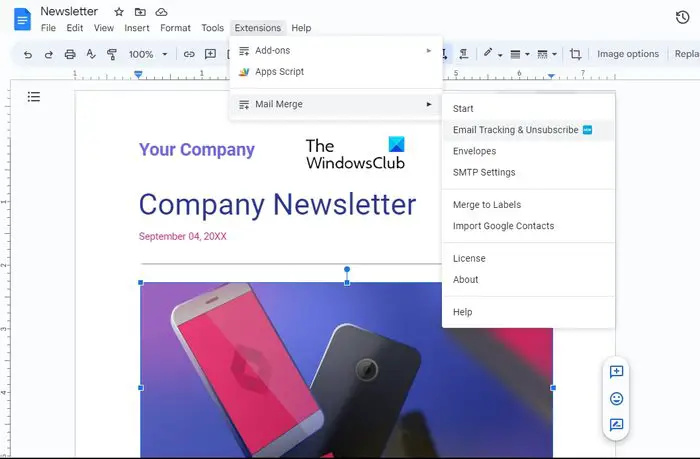
Выполнив эту задачу, выберите «Получить надстройки», затем найдите «Слияние». Выберите второе приложение, которое отображается в результатах, чтобы установить бесплатное дополнение. Имейте в виду, что это дополнение, созданное Quicklution, поэтому вы не можете его пропустить.
Когда вы закончите, вы можете поделиться своим информационным бюллетенем Документов Google с другими, нажав кнопку «Поделиться», расположенную в правом верхнем углу. Вы можете решить, может ли получатель редактировать документ или только просматривать его.
Советы, о которых стоит подумать при создании бюллетеня
- Напишите заголовок или тему в своем информационном бюллетене, чтобы вашим пользователям было над чем подумать.
- Убедитесь, что ваш информационный бюллетень краток и предоставляет информацию, которая прямо к делу.
- Если можете, добавьте мультимедийный контент, чтобы ваша рассылка не была просто стеной текста.
- Последнее, что нужно учитывать, — это убедиться, что контент предназначен для целевой аудитории. Это потому, что отклонение от сценария может нанести ущерб и оттолкнуть читателей.
ЧИТАТЬ : Как использовать историю версий в Google Docs
Как создать рассылку в Google Slides?
Откройте Google Slides и создайте новый документ. Оттуда дайте ему имя, Информационный бюллетень. Добавьте заголовок и поле содержимого в верхней части только что созданного слайда. В поле заголовка введите легко запоминающееся название для вашего информационного бюллетеня. Затем добавьте поле подзаголовка в нижней части заголовка и введите краткое описание. Когда вы закончите, добавьте текстовое поле под областью субтитров и продолжайте вводить содержимое информационного бюллетеня. Настройте информационный бюллетень с изображениями, таблицами, диаграммами и другими визуальными элементами, прежде чем сохранять свою работу.








![GPUpdate Force не работает на ПК с Windows [Исправить]](https://prankmike.com/img/group-policy/E3/gpupdate-force-not-working-on-windows-computers-fix-1.png)






