Как создать групповой календарь в Microsoft 365 Меня как ИТ-специалиста часто спрашивают, как создать групповой календарь в Microsoft 365. Есть несколько разных способов сделать это, поэтому я покажу вам, как это сделать. Во-первых, вам нужно создать группу в Microsoft 365. Для этого перейдите на вкладку «Группы» и щелкните значок «+». Дайте вашей группе имя и описание, затем нажмите «Создать». Далее вам нужно добавить участников в вашу группу. Для этого перейдите на вкладку «Участники» и нажмите на значок «+». Добавьте адреса электронной почты людей, которых вы хотите добавить в группу, затем нажмите «Добавить». После того, как вы добавили участников в свою группу, теперь вы можете создать групповой календарь. Для этого перейдите на вкладку Календарь и нажмите на значок +. Дайте вашему календарю имя и описание, затем нажмите «Создать». Теперь, когда вы создали групповой календарь, вы можете добавлять в него события. Для этого перейдите на вкладку «События» и нажмите на значок +. Дайте вашему событию имя, дату начала и окончания, а также описание, затем нажмите «Сохранить». Теперь вы можете просмотреть календарь своей группы, перейдя на вкладку «Календарь» и щелкнув имя календаря. Вы увидите все события, которые были добавлены в календарь. Вот и все! Создание группового календаря в Microsoft 365 — это быстрый и простой процесс.
Использование групп календарей позволяет легко просматривать объединенные расписания ваших коллег по работе или членов вашей семьи. Эта функция особенно удобна, если у вас есть набор календарей, которые вы часто просматриваете вместе. В этом посте мы проведем вас через шаги, чтобы как создать групповой календарь в Microsoft 365 .

Как создать групповой календарь в Microsoft 365
Вы можете создать группу календарей, если вы и ваша команда используете набор календарей. Календарь группы также может включать ресурсы, интернет-календари или календари SharePoint. Для этой функции требуется учетная запись Microsoft Exchange Server, которая просто означает рабочую или учебную учетную запись электронной почты, предоставленную организацией, которая использует Microsoft Exchange Server или использует Microsoft 365, которая использует Exchange Server для предоставления электронной почты.
Группы календарей — отличный инструмент для совместной работы для команд любого размера, поскольку он группирует отдельные календари в группу, которая позволяет вам и членам вашей команды просматривать каждый календарь, включенный в группу, с первого взгляда. Вы можете создать групповой календарь в Microsoft 365 одним из следующих способов:
- Создание группового календаря из глобальной адресной книги или списка контактов
- Создание группового календаря из общего календаря
Рассмотрим оба метода подробно.
1] Создайте групповой календарь из глобальной адресной книги или списка контактов.
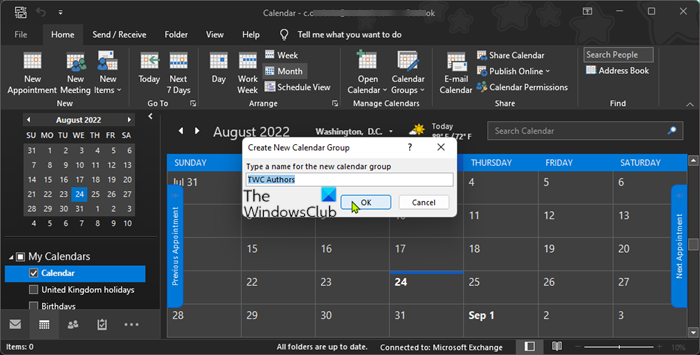
Чтобы создать групповой календарь из глобальной адресной книги или списка контактов, выполните следующие действия.
- Запустите клиент электронной почты Outlook для настольных ПК.
- Щелкните значок календаря на панели навигации в левом нижнем углу окна, чтобы отобразить представление календаря.
- В Управление календарем , нажмите Группа календарей > Создать новую группу календарей.
- Дайте группе описательное имя.
- Далее, под Адресная книга , выберите адресную книгу или список контактов, из которых вы хотите выбрать членов своей группы.
- Просмотрите или найдите пользователей или группы пользователей, которых нужно добавить в группу.
- Нажимать Участники группы или дважды щелкните имя пользователя/группы для добавления.
- Нажмите ОТЛИЧНО для создания группы календарей после добавления всех нужных пользователей.
Читать : Как создать календарь в Microsoft Word-
2] Создать групповой календарь из общего календаря
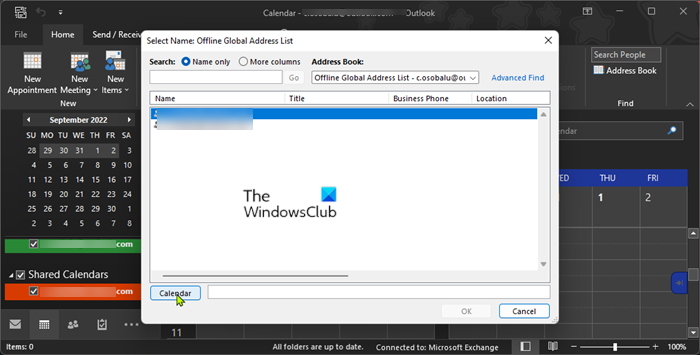
Чтобы создать групповой календарь из общего календаря, у вас должен быть общий календарь. Если у вас его нет, следуйте приведенным ниже инструкциям, чтобы создать общий календарь:
- Запустите Outlook.
- Щелкните значок календаря на панели навигации в левом нижнем углу окна, чтобы отобразить представление календаря.
- Нажмите +Открыть календарь в ленте > Создать новый пустой календарь . На упрощенной ленте щелкните +Добавить > Создайте новый пустой календарь.
- Дайте описательное имя календарю.
- Затем выберите место для размещения календаря.
- Нажмите ОТЛИЧНО.
- Щелкните календарь, который вы только что создали, на панели навигации, чтобы открыть календарь.
- Нажмите Новое свидание, новая встреча, или Новые предметы для добавления событий в календарь.
Читать : Средство проверки календаря Outlook (CalCheck) сообщает о проблемах с записями.
Теперь вы можете приступить к созданию группового календаря из общего календаря следующим образом:
- Запустите клиент электронной почты Outlook для настольных ПК.
- Щелкните значок календаря на панели навигации в левом нижнем углу окна, чтобы отобразить представление календаря.
- Щелкните нужный календарь на левой панели навигации, чтобы просмотреть календарь.
Если календарь, который вы хотите добавить, отсутствует в области навигации, выполните следующие действия. Календарь , на Дом вкладка, в Управление календарем группа, нажмите Открытый календарь , а затем выберите нужный тип календаря. Просмотрите или найдите имена, щелкните нужное имя, а затем щелкните Календарь . Повторите этот шаг для каждого календаря, который вы хотите включить в группу, а затем щелкните ОТЛИЧНО когда сделано. В качестве альтернативы, в Просмотр по расписанию , вы можете нажать на Добавить календарь в нижней части представления, а затем введите желаемое имя - теперь добавленные календари появятся в Общие календари папка в области навигации. Теперь вы можете просто перетаскивать календари из Общие календари в области навигации к нужной группе календарей.
- Следующий клик Группы календарей > Сохранить как новую группу календарей в ленте.
- Назовите группу календарей.
- Нажмите ОТЛИЧНО для создания группы календарей.
Новая группа календарей откроется рядом со всеми календарями или группами, которые уже были открыты. Чтобы добавить другие календари в представление, установите флажки для нужных календарей в области навигации. При желании вы можете переместить члена любой группы календарей в другую группу, перетащив календарь в области навигации в нужную группу календарей.
Читать : Как поделиться календарем в Outlook
Просмотр, скрытие или удаление группового календаря
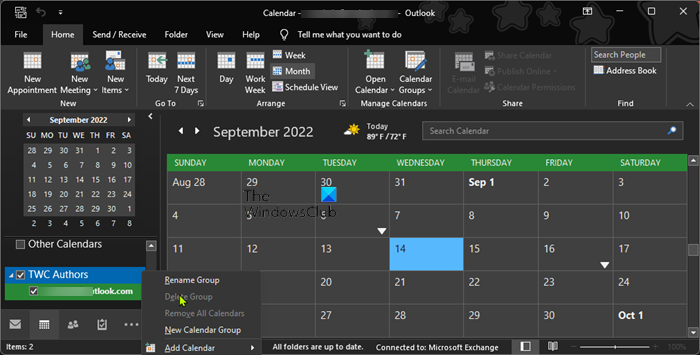
Для просмотра календарей в режиме наложения, так как групповые календари отображаются рядом или горизонтально Просмотр по расписанию , сделайте следующее:
- Идти к Дом вкладка
- В Соглашаться группа, нажмите День , Рабочая неделя , Воскресенье, или Месяц .
- Нажимать Наложенный вид стрелку на вкладке каждого календаря, который вы хотите наложить.
К просмотреть несколько групп календаря вместе, установите флажок любого календаря или группы календарей, которые вы хотите просмотреть в области навигации, и вы сможете просматривать любой календарь вместе с любой группой, даже если он не является членом этой группы. К скрыть любой календарь из представления, просто снимите флажок с календаря на панели навигации или нажмите закрыть календарь на вкладке календаря. К удалить групповой календарь , щелкните правой кнопкой мыши группу календарей, которую нужно удалить, на левой панели навигации и выберите Удалить группу . Чтобы распечатать календарь, см. это руководство.
Читать : Как изменить цвет фона календаря в Outlook
Вот и все!
Эти посты могут вас заинтересовать :
- Как запланировать собрание Skype в групповом календаре в Outlook
- Как синхронизировать календарь Outlook с календарем Samsung
- Как прикрепить приглашение календаря к электронному письму в Outlook
- Как отключить уведомления по электронной почте календаря Outlook
Есть ли в Office 365 групповой календарь?
Рабочая область групп Microsoft 365, подключенная к современным сайтам групп SharePoint, предоставляет общий календарь. Вы и каждый член вашей группы можете запланировать встречу в календаре группы в Outlook. Групповой календарь позволяет просматривать несколько календарей одновременно.
Читать : Как создать календарь в Microsoft Word
Как создать общий календарь для нескольких пользователей Office 365?
Чтобы создать общий календарь для нескольких пользователей в Office 365, выполните следующие действия.
удаление истории скайпа
- Выбирать Календарь .
- Выбирать Дом > Поделиться календарем .
- В открывшемся электронном письме введите имя человека в вашей организации, с которым вы хотите поделиться календарем, в К коробка.
- В разделе Сведения укажите уровень информации, которой вы хотите поделиться с пользователем в вашей организации.
- Выбирать Отправлять .
Читать :
- Как использовать приложение «Календарь» на ПК с Windows 11
- Имя не может быть сопоставлено с именем в списке адресов — ошибка Outlook
Есть ли в Outlook 365 групповой календарь в Outlook?
Выберите значок календаря в правом нижнем углу окна Outlook. Теперь вы должны увидеть календарь для группы под Все групповые календари заголовок. Установите флажок для просмотра календаря группы. Любые встречи, которые вы публикуете здесь, будут видны всем остальным участникам группы.
Читать : создание, редактирование и удаление повторяющихся встреч календаря в Outlook.















