Создание моментального снимка в VMware Workstation Player — это быстрый и простой способ сохранить состояние вашей виртуальной машины. Это может быть полезно, если вам нужно вернуться к предыдущему состоянию или если вы хотите поделиться своей виртуальной машиной с другими. Чтобы сделать снимок в VMware Workstation Player, просто нажмите кнопку «Снимки» на панели инструментов. Откроется менеджер моментальных снимков, где вы можете дать своему снимку имя и описание. Когда вы будете довольны своим снимком, нажмите кнопку «Сделать снимок». Вот и все! Создание моментальных снимков в VMware Workstation Player — отличный способ сэкономить время и убедиться, что ваша виртуальная машина всегда находится в заведомо исправном состоянии.
хост задач останавливает фоновые задачи
Подобно созданию образа системы для вашей хост-ОС Windows 11 или Windows 10, что очень полезно в ситуации, когда вам нужно восстановить или восстановить вашу систему до заранее определенного состояния, в Проигрыватель рабочих станций VMware , вы можете легко сделать фото В этом посте мы расскажем вам, как это сделать.

Как сделать снимок в VMware Workstation Player
Проще говоря, снимок виртуальной машины — это сохраненное состояние. Программа виртуализации сохраняет текущее состояние виртуальной машины вместе со всеми ее данными, когда вы делаете снимок. Это очень полезно в следующих случаях:
- Для анализа вредоносных программ или проведения экспериментов или тестов с виртуальными машинами.
- Если ваша виртуальная машина работает со сбоями или дает сбой, вы можете просто восстановить ее предыдущий снимок.
VMware предлагает множество расширенных функций, которые значительно упрощают управление виртуальными машинами. Возможность сделать снимок виртуальной машины (ВМ) — это одна из таких функций, которая доступна пользователям Workstation Pro, но не тем, кто использует Workstation Player. На Workstation Pro, чтобы сделать моментальный снимок, просто откройте виртуальную машину из приложения VMware Workstation, затем нажмите ВМ > снимок > снимок . Однако существует простой обходной путь для создания моментальных снимков, который также преодолевает ограничения функции моментальных снимков в Workstation Pro. Итак, если вы хотите сделать снимок в VMware Workstation Player , вы можете выполнить описанный ниже двухэтапный процесс.
- Резервное копирование всех файлов ВМ
- Добавьте резервную копию как отдельную новую виртуальную машину в VMware Workstation Player.
Рассмотрим подробно этапы процесса.
1] Сделайте резервную копию всех файлов ВМ
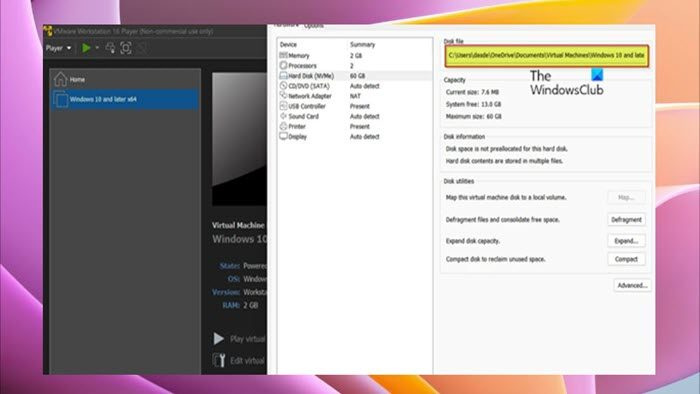
Первый шаг к сделать снимок в Vmware Workstation Player требует, чтобы вы создали папку, затем приступили к копированию всех файлов ВМ на хост-компьютер, а затем вставили скопированные файлы в созданную папку резервного копирования. Чтобы выполнить эту задачу, выполните следующие действия:
- Выключите вашу виртуальную машину.
- Закройте VMware Workstation Player.
- Откройте диспетчер задач.
- В диспетчере задач проверьте и уничтожьте все экземпляры VMware.
- Затем щелкните правой кнопкой мыши виртуальную машину и откройте Настройки > жесткий диск чтобы найти путь, где все его данные хранятся на хост-компьютере.
- Затем откройте проводник и перейдите к месту, где хранятся файлы виртуальной машины.
- На месте нажмите Ctrl + А на клавиатуре, чтобы выбрать все элементы.
- Нажимать Ctrl + С чтобы скопировать все выбранные элементы в буфер обмена.
- Теперь, если вы еще этого не сделали, создайте новую папку и дайте ей описательное имя (например, VM_snapshot ).
- Наконец, откройте новую папку и нажмите Ctrl + В чтобы вставить все скопированные элементы.
Читать : Лучшее бесплатное ПО для резервного копирования виртуальных машин VMware и Hyper-V
2] Добавьте резервную копию как отдельную новую виртуальную машину в VMware Workstation Player.
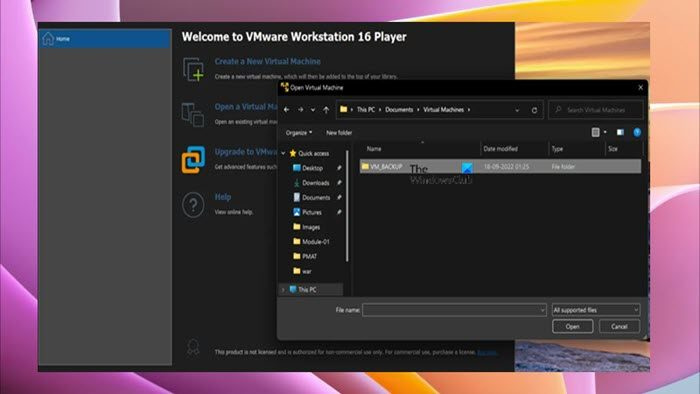
установить шрифты без администратора
После того, как вы завершили первый шаг этого процесса, создав резервную копию всех файлов ВМ, которая просто создает идентичную копию вашей ВМ, теперь вы можете перейти ко второму и последнему шагу, который требует, чтобы вы добавили или загрузили резервную копию как отдельную новую виртуальную машину в VMware Workstation Player, чтобы использовать ее в качестве моментального снимка. Чтобы выполнить эту задачу, выполните следующие действия:
- Откройте новый экземпляр VMware Workstation Player.
- Нажимать Игрок > Файл > открыть .
- Теперь перейдите к местоположению резервной копии виртуальной машины.
- Подтвердите настройки и добавьте виртуальную машину в VMware Workstation Player.
После этого вы сможете запустить резервную виртуальную машину, как если бы вы использовали обычный образ, и она должна загружаться нормально и находиться в том же состоянии, что и исходная виртуальная машина.
ошибка 0x800ccc0f
Читать : Как передавать файлы между виртуальной машиной и хост-машиной
Это все о том, как сделать снимок в VMware Workstation Player!
Теперь прочитайте : Как импортировать, экспортировать или клонировать виртуальные машины в Hyper-V
Как экспортировать снимок из VMware Workstation?
Чтобы экспортировать моментальный снимок из VMware Workstation, перейдите к Картинки выберите фото, нажмите Действия а затем нажмите Экспорт в файл . Найдите папку, в которой вы хотите создать файл XVA, введите имя файла и нажмите Держать начать экспорт.
Как клонировать виртуальную машину в VMware Workstation 15 Player?
Чтобы клонировать виртуальную машину с помощью мастера клонирования виртуальной машины рабочей станции, выберите виртуальную машину в инвентаре рабочей станции и щелкните значок Управлять вариант из выпадающего меню. Затем выберите Ветвь вариант. Выберите нужную виртуальную машину на рабочей станции и нажмите Управлять > Ветвь .















