Когда дело доходит до управления разрешениями NTFS, вы можете сделать это несколькими способами. Вы можете использовать командную строку или один из многих доступных бесплатных инструментов. Использование командной строки — отличный способ получить подробный отчет о том, какие разрешения установлены для данного файла или папки. Для этого вам нужно открыть командную строку и ввести следующую команду: icacls 'путь к файлу или папке' Это даст вам отчет о разрешениях NTFS, установленных для файла или папки. Вы также можете использовать переключатель /save, чтобы сохранить отчет в текстовый файл. Существует также ряд бесплатных инструментов, которые можно использовать для управления разрешениями NTFS. Одним из самых популярных является Редактор разрешений NTFS с графическим интерфейсом. Этот инструмент позволяет легко добавлять, удалять или изменять разрешения NTFS. Другой популярный инструмент — NTFS Permissions Reporter. Этот инструмент позволяет создавать отчеты о разрешениях NTFS, чтобы вы могли видеть, какие разрешения установлены для данного файла или папки. Оба этих инструмента отлично подходят для управления разрешениями NTFS. Однако, если вы ищете более подробный отчет о том, какие разрешения установлены, то лучше всего использовать командную строку.
В Windows 11/10 вы можете просматривать разрешения NTFS по-разному. Существует множество сторонних инструментов или программного обеспечения, которые помогут вам проверить разрешения NTFS на вашем компьютере с Windows. В дополнение к этому вы также можете использовать инструмент командной строки. В этой статье мы покажем вам как проверить разрешения ntfs с помощью командной строки или инструмента .

Как проверить разрешения NTFS с помощью командной строки или бесплатных инструментов
Чтобы проверить разрешения NTFS с помощью командной строки или инструмента , вы можете использовать Windows PowerShell и другое бесплатное программное обеспечение. Мы перечислили все эти инструменты ниже.
- Windows PowerShell
- Microsoft AccessEnum
- Средство просмотра безопасности папки
- Отчет о разрешениях от Key Metric Software
- Репортер разрешений NTFS от CJWDEV
Давайте посмотрим, как использовать все эти инструменты для проверки разрешений NTFS в Windows 11/10.
1] Windows PowerShell
Windows PowerShell — это встроенный инструмент командной строки, предустановленный на всех компьютерах с Windows. Вы можете использовать этот инструмент для проверки разрешений NTFS. PowerShell использует команду Get-Acl для проверки разрешений NTFS. Здесь мы объясним, как использовать эту команду в PowerShell в различных сценариях.
Прежде всего, запустите Windows PowerShell. Существуют разные способы открыть Windows PowerShell. Самый простой способ — открыть его через поиск Windows.
Вы можете использовать команду Get-Acl с параметрами или без них. Если вы используете его без каких-либо параметров, Windows покажет вам разрешения NTFS для текущего рабочего каталога. Например, если я хочу проверить разрешения NTFS для папки, расположенной на моем диске D, команда:
|_+_| 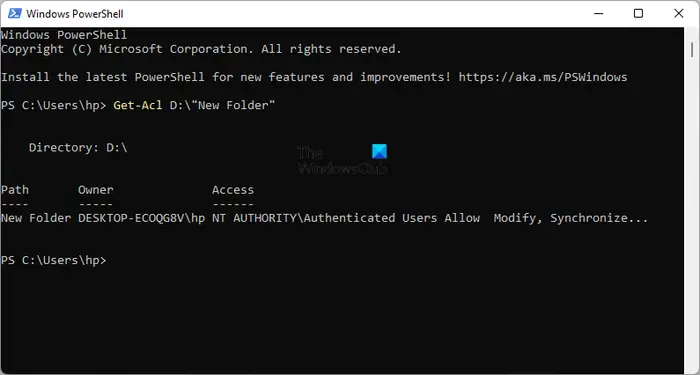
Замените имя папки в приведенной выше команде на имя вашей папки. Если имя папки содержит пробелы, оно должно быть заключено в кавычки. Например, если имя папки — «Новая папка», команда будет выглядеть так:
проверить результаты групповой политики|_+_|
Теперь давайте посмотрим, как использовать команду Get-Acl с различными параметрами. Во всех командах мы будем использовать новая папка как имя папки. Замените новую папку именем вашей папки.
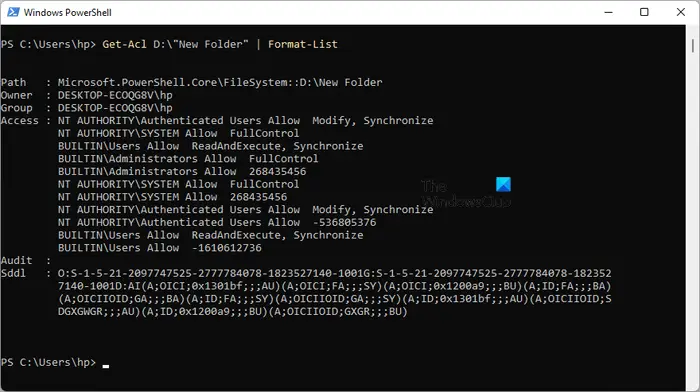
Если вы используете |_+_| вариант, вы увидите подробные разрешения, как показано на снимке экрана выше. Команда Get-Acl с параметром Format-List выглядит следующим образом:
|_+_| 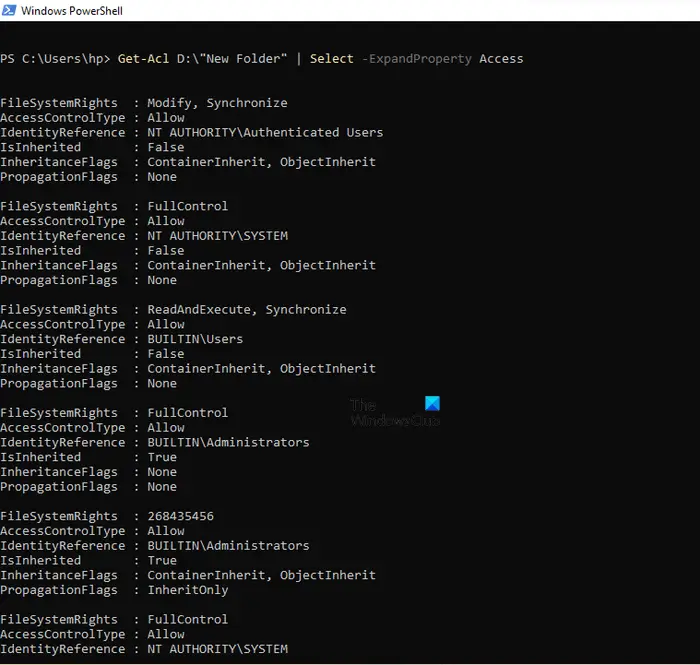
Параметры |_+_| или |_+_| дать более подробное представление о разрешениях NTFS, таких как разрешения файловой системы, тип управления доступом, флаги наследования и т. д. (см. снимок экрана выше). Обе опции дают одинаковый результат, но команды для использования обеих этих опций различны. Команды приведены ниже:
|_+_||_+_|Вы можете использовать любую из приведенных выше команд, чтобы получить более подробные разрешения NTFS.
срок действия вашей защиты истек, вирус
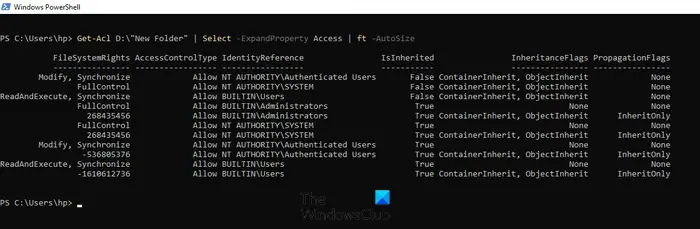
Параметр |_+_| отображает разрешения NTFS в виде таблицы. Команда Get-Acl с параметром ft -AutoSize используется следующим образом:
|_+_|Если вы хотите видеть разрешения NTFS для определенного имени пользователя или группы, например «Администраторы», «СИСТЕМА», «Прошедшие проверку» и т. д., вы должны указать это в команде при использовании |_+_| вариант. Команда для этого:
17Ф653К10826ББ73К1514038АБ765Б7АФК521828В приведенной выше команде замените имя пользователя или группа с соответствующими именами. Например, если вы хотите увидеть разрешения NTFS для администраторов, вам нужно ввести следующую команду:
|_+_| 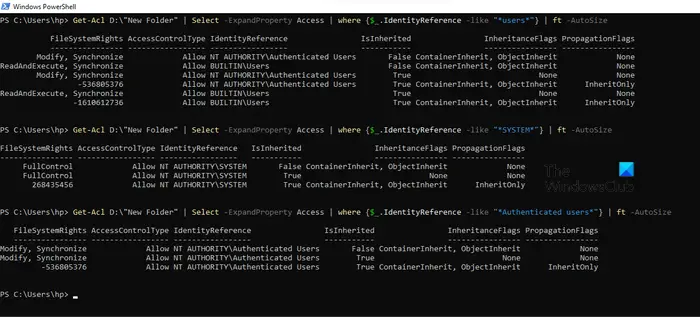
На снимке экрана выше я использовал приведенную выше команду для трех разных имен пользователей: пользователи, СИСТЕМА и аутентифицированные пользователи.
2] Майкрософт АксессЭнум
AccessEnum — это бесплатное программное обеспечение от Microsoft, которое позволяет вам проверять разрешения NTFS на вашем компьютере с Windows. Вы можете скачать его с microsoft.com . Это портативное программное обеспечение, поэтому вам не нужно его устанавливать. Просто дважды щелкните исполняемый файл, чтобы запустить программное обеспечение.
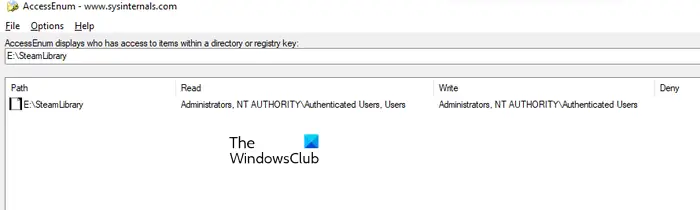
Используя AccessEnum, вы можете проверить разрешения ваших каталогов и реестра. Когда вы запустите программное обеспечение, вы увидите две опции с правой стороны. Выберите тот, для которого вы хотите проверить разрешения. После нажатия на нужный вариант вам будет предложено выбрать каталог реестра или путь. После выбора нажмите кнопку Сканировать кнопка внизу слева. AccessEnum просканирует выбранный каталог реестра или путь и покажет вам его разрешения.
Вы можете сохранить права доступа к вашему диску в текстовом формате. “ Сравните с сохраненным ” — это одна интересная функция этого бесплатного программного обеспечения, с помощью которой вы можете сравнить разрешения текущего сканируемого каталога или пути реестра с сохраненным файлом разрешений.
поделиться Ethernet через Wi-Fi Windows 8
Читать: Неверный растровый рисунок тома при запуске CHKDSK
3] Средство просмотра безопасности папки
Folder Security Viewer доступен как бесплатно, так и платно. Его бесплатная версия имеет ограниченные возможности. Вы можете использовать его для просмотра разрешений NTFS бесплатно. Под Дом на вкладке вы увидите различные параметры, включая отчет о разрешениях, отчет о папке, отчет о владельце и т. д.
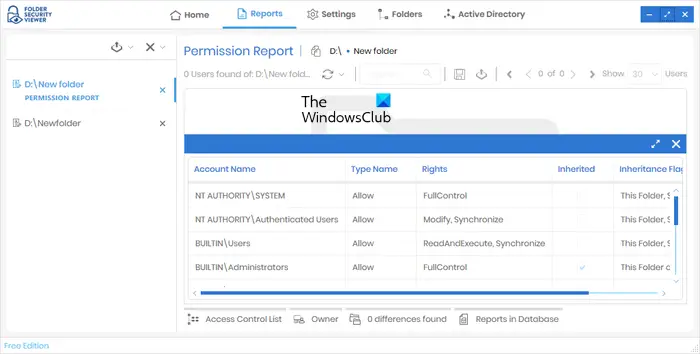
Чтобы просмотреть разрешения NTFS, выберите параметр «Отчет о разрешениях», а затем выберите каталог. Все созданные вами отчеты будут доступны в разделе отчеты вкладка С левой стороны можно выбрать конкретный отчет. Чтобы увидеть все разрешения, нажмите кнопку Список контроля доступа вариант ниже.
Чтобы загрузить средство просмотра безопасности папки, посетите папкаsecurityviewer.com . Вы должны указать свое имя и адрес электронной почты, чтобы загрузить программное обеспечение. В письме вы также получите бесплатную пробную лицензию на 14 дней. После истечения срока действия пробной лицензии вы все равно можете использовать бесплатную версию.
4] Репортер разрешений от Key Metric Software
Permissions Reporter — это бесплатный инструмент от Key Metric Software для проверки разрешений NTFS в Windows 11/10. Он доступен как в бесплатной, так и в платной версиях. Его бесплатная версия позволяет просматривать разрешения NTFS и получать доступ к некоторым функциям. Если вы хотите получить доступ ко всем его функциям, вам необходимо приобрести лицензию.
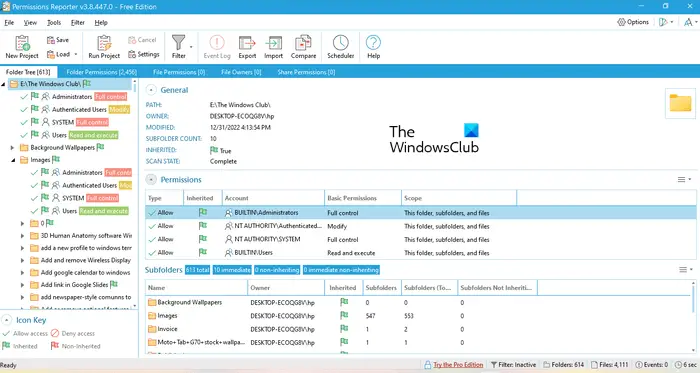
Чтобы просмотреть разрешения NTFS для определенного каталога, откройте программное обеспечение и нажмите кнопку Новый проект вариант. Теперь выберите папку. После этого нажмите Держать а затем нажмите на Начать проект вариант. Permission Reporter автоматически обнаружит все папки и файлы внутри выбранной папки. После завершения сканирования вы увидите разрешения для всех файлов и папок внутри целевой папки. Время, необходимое Permissions Reporter для сканирования выбранного каталога, зависит от общего количества файлов и папок в этом каталоге.
Дерево папок На вкладке отображается древовидное представление выбранного каталога. Разрешения для папки На вкладке отображаются разрешения для всех папок внутри каталога в виде списка. Вы также можете применить фильтры, чтобы получить более конкретные результаты. Экспорт опция также доступна. Но в бесплатной версии вы можете экспортировать проект только в формате HTML.
Вы можете скачать Permissions Reporter с официального сайта. разрешениеreporter.com .
5] Репортер разрешений NTFS от CJWDEV
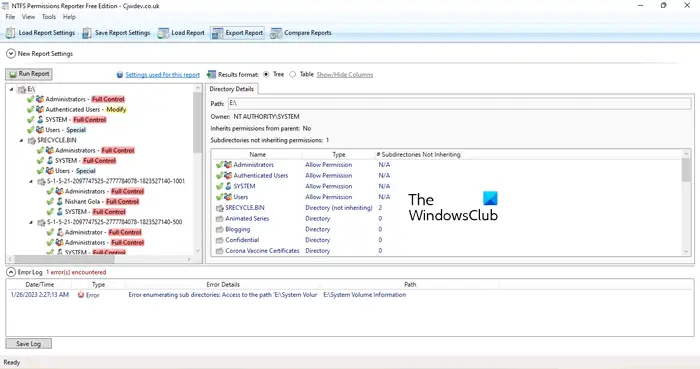
поверхностные особенности книги
NTFS Permissions Reporter — еще одно бесплатное программное обеспечение для проверки разрешений NTFS в этом списке. Как и другое программное обеспечение в этом списке, оно также доступно как в бесплатной, так и в платной версиях. Бесплатная версия позволяет просматривать разрешения NTFS для выбранного каталога и позволяет получить доступ к ограниченным функциям. После запуска программы выберите каталог, который вы хотите сканировать, и нажмите кнопку Выполнить отчет кнопка. После этого он автоматически просканирует все папки внутри этого каталога и отобразит разрешения для каждой папки.
Для экспорта проекта доступны различные форматы. Но пользователи бесплатной версии могут экспортировать проект только в формате HTML. Чтобы загрузить NTFS Permissions Reporter, посетите cjwdev.com .
Каковы основные разрешения NTFS?
Основные разрешения NTFS включают полный доступ, чтение и выполнение, изменение, чтение, запись и т. д. Вы можете проверить эти разрешения, открыв свойства определенной папки или диска. Открыв свойства, перейдите на вкладку «Безопасность». Там вы увидите все эти разрешения. В дополнение к этому вы также можете использовать бесплатное программное обеспечение и Windows PowerShell для просмотра разрешений NTFS.
Читать далее : Как получить полное право собственности на файлы и папки в Windows.





![Приходится каждый раз переустанавливать ОЗУ для загрузки [Исправлено]](https://prankmike.com/img/hardware/CC/have-to-reseat-ram-to-boot-every-time-fix-1.webp)









