Меня как ИТ-специалиста часто спрашивают, как лучше всего защитить данные на съемных дисках. Ответ прост: используйте BitLocker. BitLocker — это встроенная в Windows функция безопасности, позволяющая шифровать данные и предотвращать несанкционированный доступ. Это лучший способ защитить ваши данные на съемных дисках, и он очень прост в использовании. Просто щелкните правой кнопкой мыши диск в проводнике Windows и выберите «Включить BitLocker». Вам будет предложено ввести пароль, и все! Теперь ваши данные защищены.
Если ты хочешь разрешить или запретить запись на съемные диски, не защищенные BitLocker , вот как вы можете это сделать. Этот параметр можно включить или отключить с помощью редактора локальной групповой политики и редактора реестра на ПК с Windows 11/10.
Разрешить или запретить доступ на запись к съемным дискам, не защищенным BitLocker
Чтобы включить или отключить запись на съемные диски, не защищенные BitLocker, выполните следующие действия.
- Поиск групповая политика и нажмите на результат поиска.
- Переключить на Съемные диски данных В Конфигурация компьютера .
- Дважды щелкните по Запретить запись на съемные диски, не защищенные BitLocker параметр.
- Выбирать Включено разрешить вариант.
- Выбирать Дефектный вариант отказаться.
- Нажимать ОТЛИЧНО кнопка.
Давайте рассмотрим эти шаги подробно.
Откройте панель GPEDIT на вашем компьютере. Для этого вы можете поискать групповая политика в поле поиска на панели задач и нажмите на отдельный результат поиска.
После открытия вы можете пройти по этому пути:
Конфигурация компьютера> Административные шаблоны> Компоненты Windows> Шифрование диска BitLocker> Съемные диски с данными
В Съемные диски данных папку, вы можете найти параметр с именем Запретить запись на съемные диски, не защищенные BitLocker . Вам нужно дважды щелкнуть эту опцию, чтобы внести изменения.

Выбирать Включено возможность решить Дефектный возможность отключить доступ для записи.
Наконец, нажмите кнопку ОТЛИЧНО кнопка сохранения изменений.
Разрешить или запретить запись на съемные диски, не защищенные BitLocker, с помощью реестра
Чтобы включить или отключить запись на съемные диски, не защищенные BitLocker, с помощью реестра, выполните следующие действия.
- Нажимать Win+R > тип regedit > нажмите на ОТЛИЧНО кнопка.
- Нажмите на Да кнопка.
- Идти к Майкрософт В HKLM .
- Щелкните правой кнопкой мыши Майкрософт > Создать > Ключ и установить имя как ДПО .
- Щелкните правой кнопкой мыши FVE > Создать > Значение DWORD (32-разрядное) .
- Назовите его RDVDenyCrossOrg.
- Дважды щелкните по нему, чтобы установить значение данных.
- Войти 1 разрешить и сохранить 0 отрицать.
- Нажимать ОТЛИЧНО кнопка.
- Перезагрузите компьютер.
Чтобы узнать больше об этих шагах, продолжайте читать.
Первое нажатие Win+R > тип regedit и нажмите на ОТЛИЧНО кнопку в строке «Выполнить». Затем, если появится приглашение UAC, нажмите кнопку Да Кнопка, чтобы открыть редактор реестра.
Пойдем по этому пути:
|_+_|Здесь вам нужно создать подраздел. Для этого щелкните правой кнопкой мыши Майкрософт > Создать > Ключ и установить имя как ДПО .
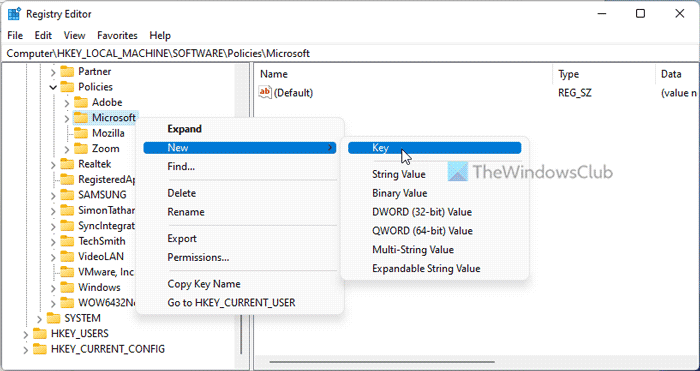
После этого щелкните правой кнопкой мыши FVE > Создать > Значение DWORD (32-разрядное) и назовите это как RDVDenyCrossOrg .
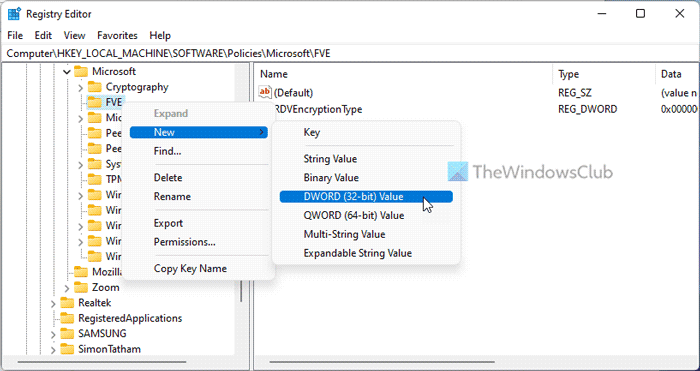
По умолчанию Значение установлено на 0 . Если вы хотите отключить доступ для записи, вам необходимо сохранить данные с этим значением. Однако, если вы хотите разрешить доступ для записи, вам нужно дважды щелкнуть по нему, чтобы установить данное значение как 1 .
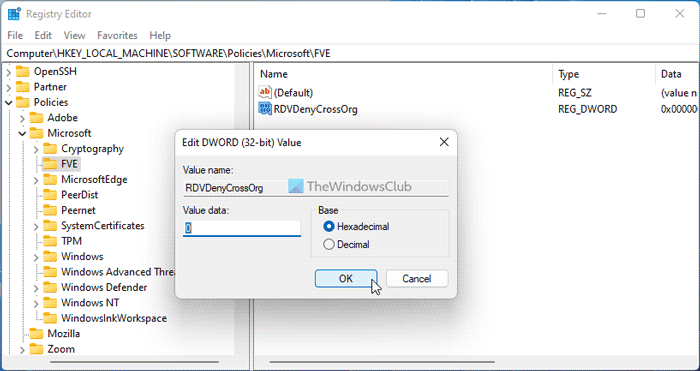
Нажимать ОТЛИЧНО кнопку и перезагрузите компьютер, чтобы изменения вступили в силу.
Если вы хотите установить заводские значения по умолчанию, вам необходимо удалить это значение REG_DWORD. Для этого щелкните правой кнопкой мыши RDVDenyCrossOrg, выберите Удалить в контекстном меню и нажмите кнопку Да кнопка.
NT восстановление пароля
Читать: Ваш ключ восстановления не может быть сохранен в этой ошибке местоположения для BitLocker
Как отключить доступ для записи к фиксированным дискам, которые не защищены BitLocker?
Чтобы отключить запрет записи на фиксированные диски, которые не защищены BitLocker настройки, вам нужно сначала открыть редактор локальной групповой политики. Затем дважды щелкните параметр, упомянутый выше, и выберите Дефектный вариант. К вашему сведению, вы также можете включить или отключить этот параметр с помощью редактора реестра.
Как разблокировать съемные носители, защищенные BitLocker?
Чтобы разблокировать съемный носитель, защищенный BitLocker, необходимо сначала вставить устройство. Затем вы можете открыть защищенный диск и ввести пароль. Однако, если вы хотите отключить BitLocker на съемном диске, вы также можете сделать это с помощью GPEDIT и REGEDIT.
Читать: Как запретить обычным пользователям изменять свой PIN-код/пароль BitLocker.















