Меня как ИТ-эксперта часто спрашивают, как превратить фотографию в силуэт в Lightroom. Есть несколько разных способов сделать это, но наиболее распространенным является использование инструмента «Радиальный фильтр». Сначала откройте фотографию, которую хотите отредактировать, в Lightroom. Выберите инструмент «Радиальный фильтр» на левой панели. Нарисуйте круг вокруг предмета вашей фотографии. На панели «эффекты» выберите «инвертировать». Это превратит область внутри вашего круга в силуэт. Если вы хотите точно настроить внешний вид вашего силуэта, вы можете поиграть с ползунками «растушевка» и «непрозрачность». Ползунок «Растушевка» смягчит края вашего круга, а ползунок «Непрозрачность» сделает силуэт более или менее непрозрачным. Как только вы будете довольны внешним видом своего силуэта, вы можете экспортировать его как новое изображение. Вот и все! Всего за несколько кликов вы можете превратить любую фотографию в красивый силуэт.
Обучение как превратить фото в силуэт с помощью лайтрум фотошоп может сделать скучные фотографии интересными. Силуэт — это контур изображения, обычно полностью черный, но может быть любого цвета. Силуэты обычно не показывают никаких деталей, однако некоторые детали могут быть опущены для художественного эффекта. Силуэты — отличный способ сделать что-то необычное с вашими фотографиями. Силуэты можно создавать естественно, фотографируя при определенном освещении и под определенными углами. Вы также можете превратить целую фотографию или фотообъект в силуэт с помощью графических приложений.

Как превратить фотографию в силуэт в Lightroom
Эта статья покажет вам, как превратить объект фотографии в силуэт, но оставить остальную часть фотографии нетронутой. Силуэты нуждаются в высокой контрастности, чтобы быть эффектными. Превращение объекта изображения в силуэт или фотографии в силуэт на контрастном фоне — ключ к отличным результатам. В этой статье инструмент «Кисть» в Фотошоп Лайтрум будет использоваться для превращения объекта фотографии в силуэт.
журнал выключения Windows
Изолировать тему
Первым шагом в превращении фотографии в силуэт является выделение части фотографии, которая будет силуэтом. Эта часть фотографии будет известна как тема. Силуэт должен иметь сильный контраст, чтобы он работал, а это означает, что объект должен быть изолирован, чтобы его можно было сделать более контрастным по отношению к фону.
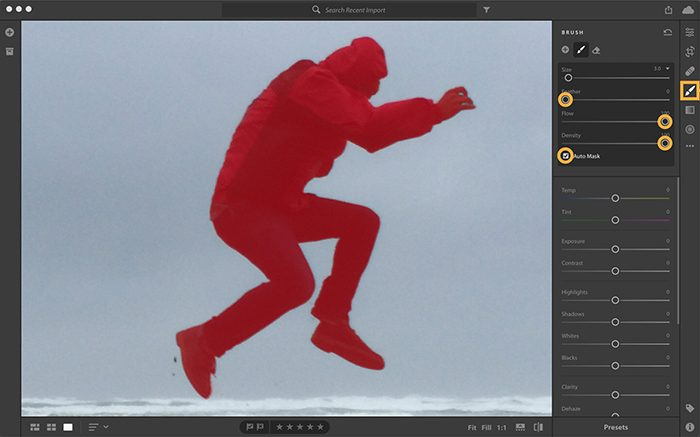
В этой статье объект будет изолирован с помощью кисти с включенной автомаскировкой. Автоматическая маска обнаружит края объекта, чтобы вы случайно не закрасили другие части.
Выберите инструмент «Кисть», затем отрегулируйте размер кисти до нужного вам размера. Вы можете увеличить или уменьшить размер кисти с помощью [ или ] на клавиатуре. [ уменьшает размер кисти и ] увеличивает размер кисти. Включите Автомаскирование в настройках кисти, затем нажмите О несколько раз, пока над объектом не появится красная маска. Это показывает, где на изображении вы почистили. В настройках кисти установите Feather на 0, чтобы получить более острую кисть для более четких краев. Вы также должны увеличить Flow, чтобы эффекты кисти применялись быстрее. Вы также должны увеличить плотность, чтобы ограничить прозрачность эффекта.
Затемнить объект
Теперь пришло время затемнить объект, переместите ползунки редактирования, чтобы затемнить изображение. Силуэт будет становиться все более и более заметным по мере того, как изображение становится темнее.
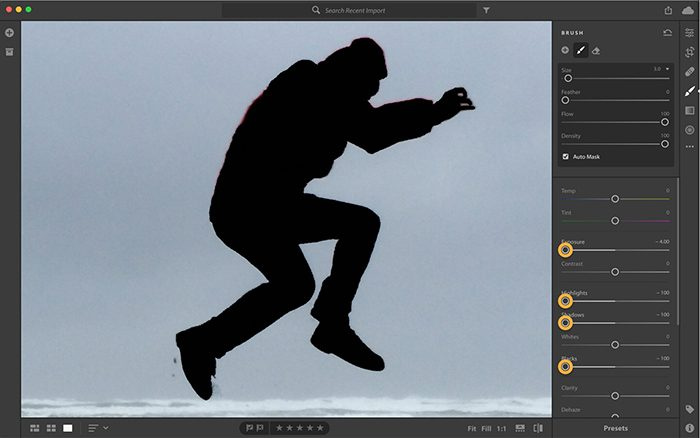
Нажимать О чтобы отключить наложение красной маски, это сделает изменения более заметными. Отрегулируйте ползунки, чтобы уменьшить экспозиция , Блики, тени , и черные люди . Внесите коррективы и наблюдайте, пока не получите желаемый результат.
Завершение силуэта
На объекте могут быть области, которые не были зачищены при включении автомаски, эти области необходимо исправить.
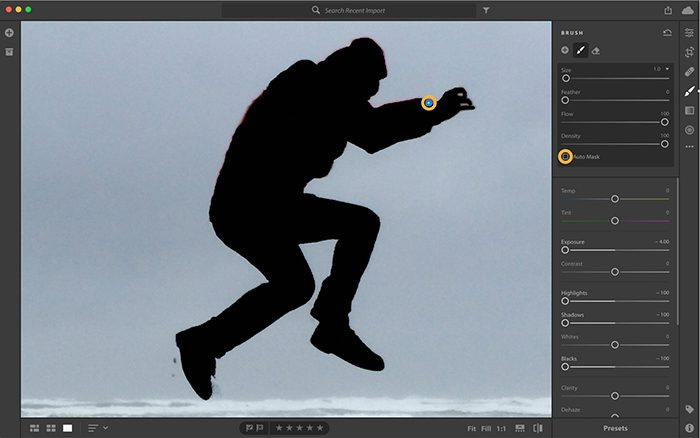
Найдите синюю булавку, с которой началось редактирование, и нажмите на нее. Снимите флажок «Автомаскировать», а затем очистите области, которые необходимо закрасить. Чтобы увидеть синюю булавку, наведите указатель мыши на изображение и нажмите О .
Если вам нужно стереть области, которые были случайно закрашены кистью при включенной автоматической маске, вам нужно будет выбрать инструмент «Ластик», включить автоматическую маску и закрасить эти области.
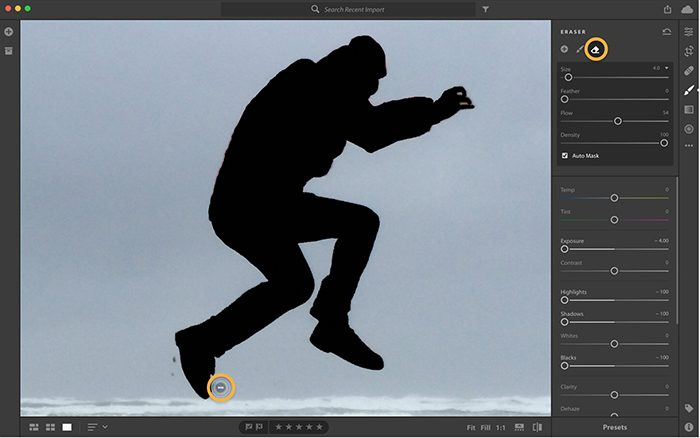
Если вам нужно отредактировать улучшение, вам нужно будет щелкнуть синюю булавку, связанную с этим изменением, а затем переместить ползунок в нужное положение. Переключите Показать/Скрыть оригинал в нижней части экрана. Вы также можете нажать I на клавиатуре, чтобы переключаться между представлениями изображения до и после.
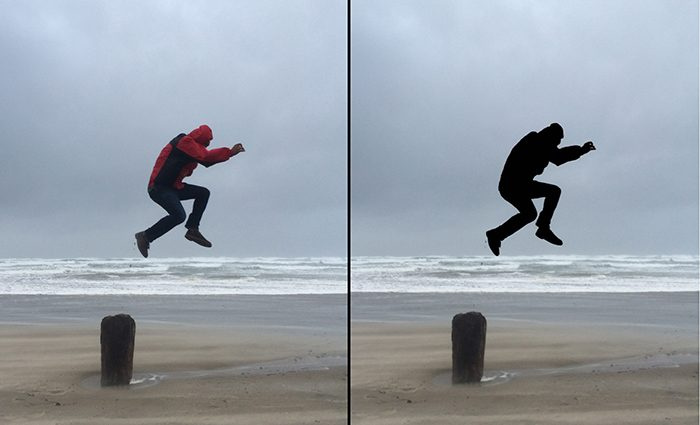
Вот изображение до и после внесенных корректировок.
Читать: как сделать силуэт в фотошопе
Как преобразовать jpeg в силуэт?
Перед созданием силуэта решите, хотите ли вы превратить все изображение в силуэт или только объект. Помните, что силуэт должен состоять из двух сильно контрастирующих цветов. Силуэт — это всего лишь контур, поэтому он должен иметь контрастный фон, чтобы его можно было увидеть. Используйте Lightroom, чтобы превратить изображение в силуэт. Вам нужно изолировать объект от фона с помощью кисти с включенной автомаскировкой. Затем вы закрашиваете изображение, чтобы сделать его темнее. Когда станет достаточно темно, выключите Автомаскирование, а затем внесите необходимые корректировки. Затем вы можете сохранить силуэт.
аудио эквалайзер хром
Также читайте: Как создать силуэт в Illustrator.
Какой формат файла можно использовать для сохранения силуэта?
Силуэты можно сохранять в любом формате, так как это просто изображения. Если вы решите использовать его в Интернете и для передачи на мобильный телефон, вы можете сохранить его в формате JPEG. Для распечаток и больших размеров вы можете сохранить его как файл PNG. При использовании PNG в цифровом виде в большинстве случаев фон не отображается.















