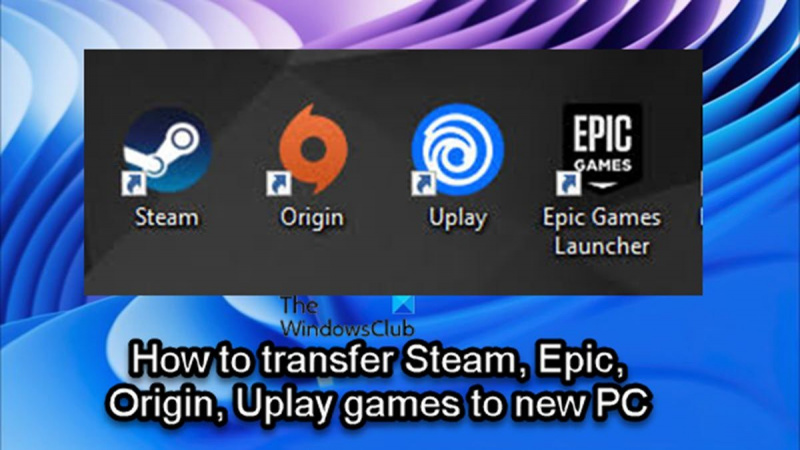Меня как ИТ-специалиста часто спрашивают, как перенести игры Steam, Epic, Origin и Uplay на новый ПК. Есть несколько различных способов сделать это, и я покажу вам каждый из них.
Первый способ — использовать встроенную функцию резервного копирования Steam. Это самый простой способ сделать это, но он работает только для игр Steam. Чтобы использовать эту функцию, откройте Steam на своем старом ПК и перейдите в раздел «Резервное копирование и восстановление игр». Отсюда вы можете создать резервную копию своих игр. После создания резервной копии вы можете скопировать ее на новый компьютер и восстановить оттуда.
Второй способ — использовать стороннее программное обеспечение для переноса ваших игр. Это немного сложнее, но это будет работать для всех ваших игр, а не только для игр Steam. Я рекомендую для этого использовать Steam Mover. Это бесплатная программа, которая поможет вам перенести ваши игры на новый компьютер. Просто скачайте его, запустите и следуйте инструкциям. Это довольно просто.
Третий способ — вручную скопировать свои игры. Это самый сложный способ, но и самый гибкий. Вам нужно будет знать, где хранятся ваши игры на старом ПК, а затем скопировать их на новый ПК. Точный процесс будет зависеть от того, какую игру вы копируете, но обычно это не так уж сложно. После того, как вы скопировали файлы, вам нужно будет установить игру на новый компьютер. Это можно сделать через Steam или через собственный установщик игры.
Надеюсь, это дало вам некоторые идеи о том, как перенести ваши игры на новый компьютер. Если у вас есть какие-либо вопросы, не стесняйтесь оставлять их в комментариях, и я сделаю все возможное, чтобы помочь вам.
Может быть несколько причин, по которым вы хотели бы перенести свои игры с одного компьютера на другой, и для большинства геймеров основная причина заключается в том, что вы приобрели новый компьютер с гораздо лучшими игровыми характеристиками, включая SSD (твердотельный накопитель) для более быстрая загрузка и лучшая производительность. В этом посте мы покажем вам, как легко перенести игры Steam, Epic, Origin и Uplay на новый ПК .

В зависимости от вашей программы запуска/клиента игры вы можете следовать инструкциям, представленным в каждом соответствующем разделе, чтобы легко и успешно перенести или перенести свои игры Steam, Epic, Origin или Uplay на новый или другой ПК.
Как перенести игры Steam на новый компьютер
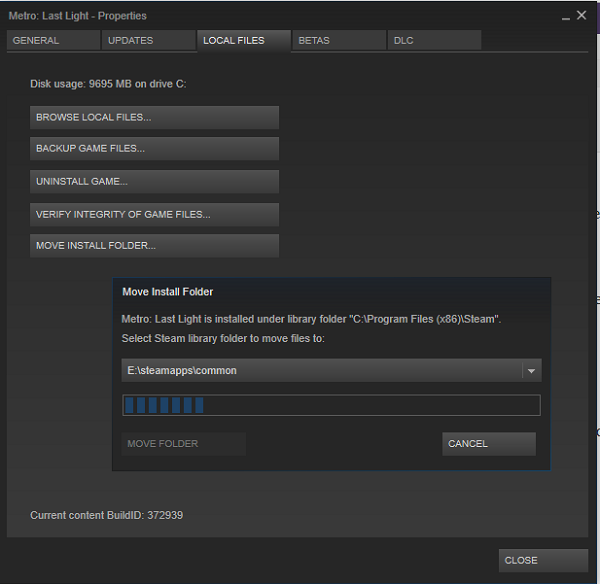
Если вы играете на ПК и недавно купили новый компьютер и теперь задаетесь вопросом или ищете способ переместить или перенести свои игры Steam на новый компьютер без повторной загрузки игр, то вы попали в нужное место. !
Вы можете легко перенести игры Steam на другой компьютер без повторной загрузки всех игр одним из следующих способов:
- Скопируйте папку Steam Games
- Использование функции резервного копирования Steam
Рассмотрим оба метода подробно.
лучшее программное обеспечение для сжатия изображений
Обратите внимание, что первый способ переноса игр Steam на новый компьютер намного быстрее, чем второй.
1] Скопируйте папку Steam Games
Чтобы скопировать игры Steam с одного компьютера на другой, выполните следующие действия:
- Найдите свою игровую библиотеку Steam. По умолчанию библиотека Steam находится в следующем месте.
- В этом месте вы увидите папки для каждой из ваших установленных игр Steam на этом компьютере и диске.
- Теперь просто подключите портативную флэш-память или жесткий диск и начните операцию копирования игровых папок, которые вы хотите перенести на другой компьютер.
Вам понадобится внешний портативный жесткий диск объемом не менее 500 ГБ или USB-накопитель объемом не менее 128 ГБ, если вы хотите перенести на новый компьютер только несколько игр Steam. Размер диска, который вам необходимо учитывать, будет зависеть от того, сколько игр Steam вы переносите на новый компьютер и насколько велики эти игры. Хотя вы всегда можете выполнить несколько переносов, если ваша игровая библиотека Steam больше, чем ваш переносной диск.
Читать : Игры Steam не отображаются в библиотеке
- После завершения операции копирования переключитесь на новый компьютер.
- Убедитесь, что Steam уже установлен.
- Подключите портативный накопитель.
- Откройте проводник и перейдите к тому же местоположению библиотеки Steam по умолчанию, упомянутому выше.
- Теперь скопируйте папку Steam Games в это место на новом ПК. Папка должна быть помещена в общую папку, иначе Steam не распознает файл .
После того, как все папки будут скопированы, выполните следующие действия:
- Откройте Steam на новом компьютере для установки игр.
- Нажмите либо на синий Установить или если у вас есть несколько игр, которые вы хотите установить из папок, которые вы только что скопировали, вы можете либо SHIFT+щелчок левой кнопкой мыши или CTRL+щелчок левой кнопкой мыши выделить несколько игр.
- Сделав выбор, щелкните его правой кнопкой мыши.
- Нажмите УСТАНОВИТЬ в контекстном меню.
Теперь Steam будет искать уже существующие файлы игры в Steamsteamappscommon папка. Как только файлы игры будут найдены, клиент Steam начнет операцию установки без повторной загрузки всей игры. Папка с игрой должна быть в правильной папке, иначе Steam её не увидит и начнёт загрузку с нуля.
Читать : исправлена ошибка «ОТСУТСТВУЮЩИЕ ФАЙЛЫ ДЛЯ ЗАГРУЗКИ» в Steam.
2] Использование функции резервного копирования Steam
Чтобы скопировать игры Steam с одного компьютера на другой с помощью функции резервного копирования Steam, выполните следующие действия:
- Подключил внешний USB-накопитель к старому компьютеру.
- Используйте диспетчер библиотек Steam для резервного копирования игр, которые вы хотите перенести непосредственно на внешний диск.
- После этого подключите внешний диск к новому компьютеру.
- Теперь восстановите игру (игры) из файла резервной копии.
Вы заметите, что при использовании этого метода он намного медленнее, чем при использовании первого метода. Причина в том, что Steam должен выполнить фазу полного сжатия во время метода резервного копирования, что занимает много времени, и в этом случае это пустая трата времени без каких-либо дополнительных преимуществ, поскольку вы сразу же будете снова распаковывать его. Метод резервного копирования оказывается более полезным, когда вы хотите перенести свои игры Steam на другой компьютер и разделить их на несколько папок.
Читать : Как переместить Steam Games на другой диск в Windows
Как перенести игры Epic на новый ПК
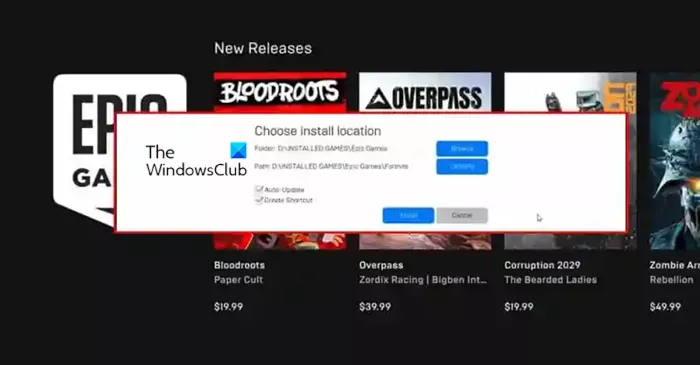
Для некоторых игроков на платформе Epic Games может быть довольно сложно перенести свои игры в другое место. Не обязательно, что перемещение игр будет затруднено с помощью Epic Games Launcher. Однако вы можете потерять все свои игровые данные, если сделаете неправильный ход.
Чтобы перенести/переместить игры Epic на новый ПК, выполните следующие действия:
- На старом компьютере откройте Проводник.
- Перейдите в каталог установки Epic Games по умолчанию ниже:
- Вместо этого скопируйте / создайте резервную копию игр, которые вы хотите переместить, на USB-накопитель с достаточным объемом памяти.
- Затем запустите клиент Epic Games.
- открыть Библиотека.
- Нажмите на многоточие (три точки) рядом с игрой, которую хотите переместить.
- Нажмите Удалить.
- Затем перейдите к своему новому ПК.
- Убедитесь, что клиент Epic Games установлен.
- Затем снова запустите установку игры в нужное место на новом ПК.
- Как только установка игры дойдет до 2-3 процентов, снова нажмите на многоточие и отменить установку.
- Выйдите из программы запуска Epic Game.
- Теперь инициируйте копию резервной копии, которую вы сделали ранее, в новое место установки.
- Выбирать Да для всех в диалоговом окне Копировать, чтобы заменить загруженные файлы.
- После этого откройте программу запуска Epic Games и возобновите загрузку.
Теперь проверка файлов начнется и завершится через пару минут в зависимости от вашей системы. После проверки файлов и загрузки необходимых предварительных условий вы сможете играть в игру со своего нового ПК.
Читать : Как перенести Epic Games на другой диск или в другое место?
Как перенести игры Origin на новый ПК
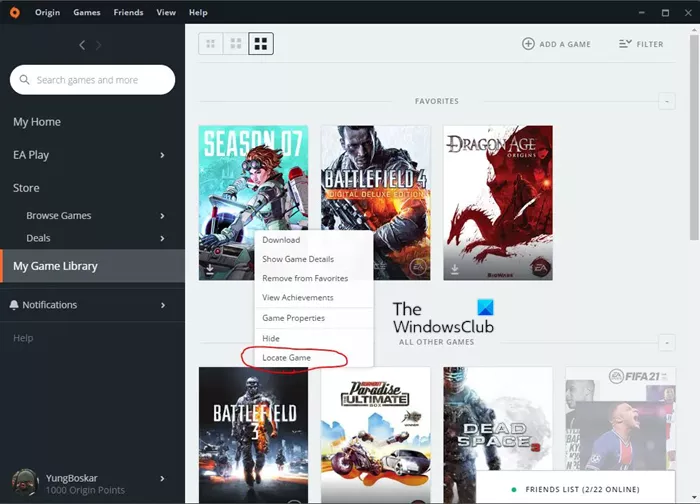
В дополнение к необходимости просто перенести свои игры на новый компьютер, если у вас медленное подключение к Интернету, из-за которого вы можете столкнуться с такими проблемами, как ошибка подключения к Интернету, необходимая для установки Origin, может быть хорошей идеей вместо этого вручную переносить игры между вашими компьютерами. загрузки их снова. Однако, чтобы перенести/переместить игры Origin на другой или новый ПК, выполните следующие действия:
- На старом компьютере откройте Проводник.
- Перейдите в каталог установки Origin Games по умолчанию ниже:
- Кроме того, вы можете открыть свою библиотеку Origin и щелкнуть значок Игра > Настройки > Переместить игру чтобы открыть папку с игрой.
- В этом месте щелкните папку правой кнопкой мыши и скопируйте ее на USB-накопитель с достаточным объемом памяти.
- После завершения операции копирования отключите USB-накопитель и перейдите к целевому компьютеру.
- Убедитесь, что на вашем компьютере установлен клиент Origin.
- Далее создайте папку и назовите ее Происхождение игр куда вы хотите установить игру. Вы можете назвать папку как хотите, и она может находиться где угодно на вашем локальном диске.
- Далее исследуйте только что созданную папку и скопируйте папку с игрой с USB-накопителя в открывшуюся новую папку.
- Наконец, откройте клиент Origin.
- Идти к Моя библиотека игр .
- Найдите игру, которую вы только что переместили, щелкните ее правой кнопкой мыши и выберите «Найти игру» в контекстном меню, чтобы открыть проводник.
- Найдите созданную ранее папку Origin Games, затем выделите папку и нажмите Выберите папку . Теперь игра должна быть успешно перенесена на ваш новый компьютер, и теперь вы можете играть в нее оттуда.
Читать : исправить ошибку Origin при игре на ПК с Windows.
Как перенести игры Uplay на новый ПК
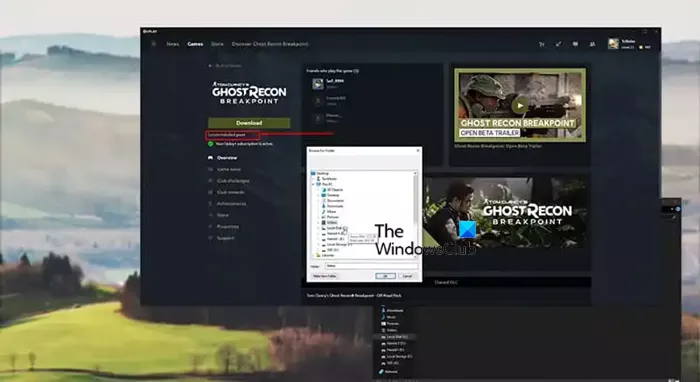
Большинство новых средств запуска игр в наши дни включают функции, которые позволяют пользователям перемещать установленные игры в другое место установки. Итак, если вы перемещали игры, в которые можно играть через программы запуска на вашем ПК, вы, вероятно, знакомы с этим методом перемещения игр, когда все, что вам нужно сделать, это скопировать или переместить папку с игрой в другое место, а затем проверить файлы игры . В Steam есть эта функция, поэтому игрокам очень легко изменить место установки. Однако в Uplay эта функция отсутствует, из-за чего некоторым геймерам сложно перемещать свои игры, не отвлекаясь на весь процесс.
Итак, чтобы перенести/переместить игры Uplay на новый или другой ПК, в папку или диск без переустановки игры с нуля, выполните следующие действия:
- Откройте программу запуска Uplay.
- Перейдите в раздел Игры.
- Нажмите на игру, которую хотите переместить.
- Нажмите Характеристики > Открыть папку.
- Скопируйте всю папку с игрой и вставьте туда, где вы хотите, чтобы игра была.
- Затем щелкните правой кнопкой мыши значок Uplay в правом нижнем углу панели задач и Оставлять пусковая установка.
- Удалите старую установку игры, а затем снова запустите приложение Uplay.
- Перейти в игру из Игры вкладка
- Нажимать Найдите установленную игру ниже Скачать кнопка.
- Выберите папку, в которую вы переместили игру, и лаунчер начнет проверку файлов игры.
После завершения проверки файлов игры вместо Скачать кнопка, вы увидите Играть кнопку, и теперь вы сможете играть в игру из другого места.
Читать : Невозможно запустить игру в Ubisoft Connect.
Вот и все, как перенести игры Steam, Epic, Origin и Uplay на новый ПК!
Как перенести игровые данные с одного компьютера на другой?
Чтобы перенести данные игры с одного компьютера на другой, просто подойдите к первому компьютеру и перейдите в папку, в которой вы сохранили игру, данные которой вы хотите переместить. Папка с играми на вашем компьютере может называться «MyGames» или что-то в этом роде. Немедленно скопируйте содержимое на портативное запоминающее устройство. Перейдите на второй компьютер и вставьте скопированный контент в папку «Сохранить».
Читать : Бесплатные онлайн-игры без скачивания и регистрации
Как перенести игру из Uplay в Steam?
Для этого нужно добавить исполняемый файл игры Uplay. Когда вы запускаете игру из Steam, игра запускается из папки Uplay и позволяет вам использовать оверлей Steam. Игра не будет в вашей библиотеке Steam. Таким образом, вы можете запустить только установленную игру с поддержкой Uplay из Steam.