Если вам нужно пообщаться с коллегами или клиентами более личным образом, вы можете отправить им голосовое сообщение в Microsoft Teams. Вот как:
1. Откройте приложение Microsoft Teams.
2. Перейдите в чат или канал, в который вы хотите отправить сообщение.
3. Щелкните значок микрофона рядом с окном чата.
4. Начните говорить при появлении запроса.
5. Когда закончите, нажмите кнопку остановки.
6. Теперь ваше сообщение будет отправлено в виде аудиофайла.
Вы также можете отправить голосовое сообщение в Microsoft Teams с помощью мобильного приложения. Просто откройте приложение, перейдите в чат или канал, в который вы хотите отправить сообщение, и щелкните значок микрофона. Начните говорить при появлении запроса, и ваше сообщение будет отправлено в виде аудиофайла.
Как может отправить голосовое сообщение в Microsoft Teams ? Этим вопросом задаются некоторые пользователи. Это правильный вопрос, потому что по какой-то странной причине в Microsoft Teams для настольных компьютеров отсутствует возможность отправлять голосовые заметки.

Да, есть возможность отправить видеосообщение, и это нормально. Но не все хотят идти по этому пути, когда голосовая заметка намного проще. Проблема в том, что Microsoft Teams для настольных компьютеров и Интернета не позволяет пользователям отправлять голосовые заметки традиционным способом.
Итак, какие есть варианты? Что ж, лучше всего использовать мобильную версию приложения. На момент написания статьи это был единственный способ оставить голосовое сообщение в Teams, что довольно удивительно, поскольку эта функция доступна в Skype и является одним из основных аспектов любого мессенджера.
Windows 10 Sleep закрывает программы
Другой вариант — использовать несколько простых обходных путей. Они не идеальны, но если вы действительно хотите отправлять голосовые заметки в Teams для рабочего стола, то это ваш лучший выбор.
Как отправить голосовое сообщение в Microsoft Teams для рабочего стола
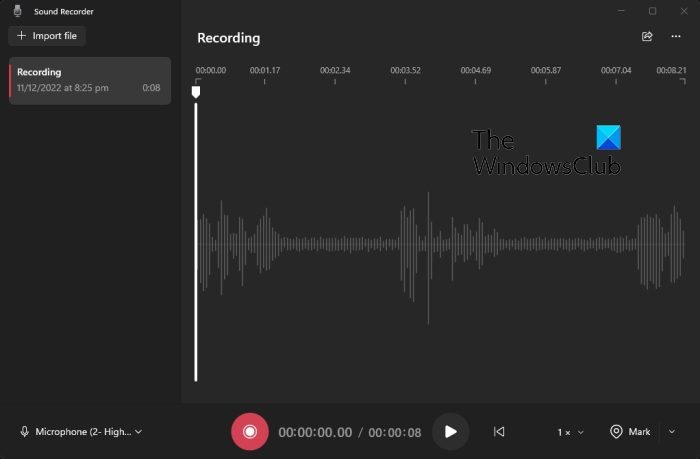
Как указано выше, официального способа выполнить эту задачу не существует, но есть обходные пути, которые вы можете использовать. Давайте посмотрим на лучший, по крайней мере, с нашей точки зрения.
- Открыть Диктофон приложение в Windows 11. Это приложение для записи по умолчанию.
- Убедитесь, что ваш микрофон подключен или подключен, если вы используете Bluetooth .
- Оттуда вы должны нажать на кнопку записи.
- Нажмите кнопку «Стоп», когда закончите.
- Следующий шаг — щелкнуть правой кнопкой мыши записанный файл в приложении «Звукозапись».
- Выбирать Показать в папке вариант.
- Скопируйте файл, затем вставьте его в приложение Teams и отправьте тому, кому он нужен.
Как отправить голосовую заметку в Microsoft Teams для мобильных устройств
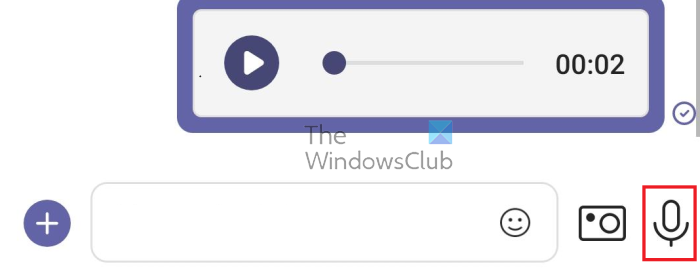
Если вы не в восторге от всех вышеперечисленных хлопот, вы можете сделать это с помощью мобильного приложения Microsoft Teams.
- Откройте соответствующий магазин приложений на своем смартфоне.
- После этого найдите Microsoft Teams.
- Загрузите приложение на свое устройство.
- Запустите приложение, затем войдите в свою рабочую учетную запись или учетную запись Microsoft.
- Перейдите туда, куда вы хотите отправить голосовое сообщение.
- Нажмите и удерживайте значок микрофона, чтобы записать сообщение.
- Отпустите, чтобы закончить запись.
- Наконец, нажмите кнопку отправки, чтобы отправить запись другому подписчику.
ЧИТАТЬ : Как использовать смены в Microsoft Teams?
Как работает голосовая почта в Teams?
Посмотрите на заголовок «Голосовая почта», затем сразу нажмите кнопку «Настроить голосовую почту». Как только это будет сделано, нажмите кнопку Записать приветствие. Нажатие этой кнопки инициирует вызов с использованием системы голосовой почты, которая позволяет использовать панель набора номера для навигации по автоматическим меню и записи сообщений голосовой почты.
Почему я не слышу свою голосовую почту в Teams?
Начните с проверки состояния настроек голосовой почты в самом приложении. Скорее всего, проблема, с которой вы столкнулись, не имеет большого значения. Просто нажмите на изображение своего профиля и выберите «Настройки» в раскрывающемся меню. После этого нажмите «Звонки














