Как ИТ-специалист, я всегда ищу способы оптимизировать рабочий процесс и сэкономить время. Один из способов сделать это — добавить средство устранения неполадок совместимости в контекстное меню в Windows 11/10. Это позволяет мне быстро устранять любые проблемы совместимости, которые могут возникнуть у меня с моим программным обеспечением и программами. Чтобы добавить средство устранения неполадок совместимости в контекстное меню в Windows 11/10, просто выполните следующие действия: 1. Щелкните правой кнопкой мыши кнопку «Пуск» и выберите «Командная строка (администратор)». 2. В командной строке введите следующую команду и нажмите Enter: 3. После выполнения команды закройте командную строку и перезагрузите компьютер. Выполнив эти шаги, вы сможете быстро устранять любые проблемы совместимости, которые могут возникнуть с вашим программным обеспечением и программами. Это сэкономит вам время и нервы в долгосрочной перспективе.
На вашем ПК под управлением Windows 10 или Windows 11 или более поздней версии некоторые старые игры или приложения, созданные для более ранних версий Windows, могут работать плохо или даже работать вообще. Пользователи ПК могут попробовать запустить игры/приложения в режиме совместимости или запустить средство устранения неполадок совместимости программ, чтобы обнаружить и устранить распространенные проблемы совместимости на своих устройствах. В этом посте мы расскажем вам, как Добавить или удалить средство устранения неполадок совместимости в контекстном меню в Windows 11/10.

Добавить или удалить средство устранения неполадок совместимости в контекстном меню в Windows 11/10
По умолчанию в Windows 11/10 при щелчке правой кнопкой мыши (или для устройств с сенсорным экраном вы можете нажмите и удерживайте, чтобы выполнить действие правого щелчка ) в исполняемом файле приложения или игры (.exe) или ярлыке приложения вы можете щелкнуть/коснуться Устранение неполадок совместимости Пункт контекстного меню для запуска средства устранения неполадок совместимости программ в программе. При желании вы можете удалить или добавить этот пункт (особенно в тех случаях, когда он отсутствует, возможно, из-за повреждения системы или какой-либо другой причины) в контекстное меню, изменив реестр, как мы опишем ниже.
Для выполнения этой задачи вы должны войти в систему как администратор. А поскольку это операция с реестром, в качестве необходимой меры предосторожности рекомендуется сделать резервную копию реестра или создать точку восстановления системы. После этого вы можете действовать следующим образом:
- нажмите Клавиша Windows + R чтобы открыть диалоговое окно «Выполнить».
- В диалоговом окне «Выполнить» введите блокнот и нажмите Enter, чтобы открыть Блокнот.
- Скопируйте и вставьте приведенный ниже код в текстовый редактор.
Добавить средство устранения неполадок совместимости в контекстное меню
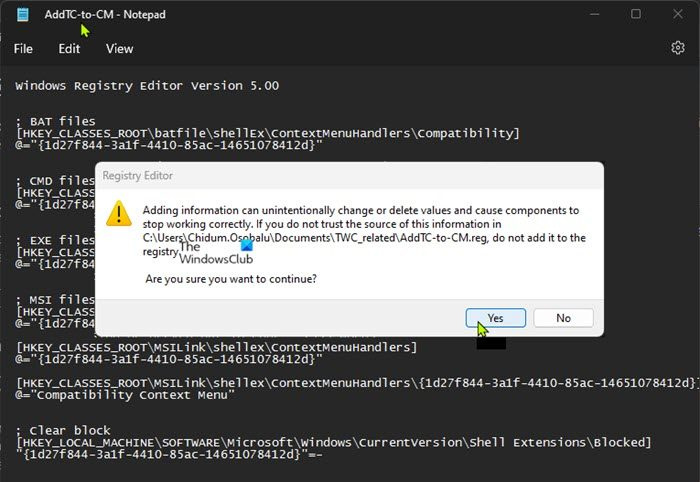
- Теперь нажмите на Файл пункт меню и выберите Сохранить как кнопка.
- Выберите место (желательно рабочий стол), где вы хотите сохранить файл.
- Введите описательное имя с .reg расширение (например; Добавить TC-to-CM.reg ).
- Выбирать Все файлы от Сохранить как тип выпадающий список.
- Дважды щелкните сохраненный файл .reg, чтобы объединить его.
- При появлении запроса нажмите Выполнить > Да ( ДУБ ) > Да > ОТЛИЧНО одобрить слияние.
- Теперь вы можете удалить файл .reg, если хотите.
- Наконец, перезапустите процесс проводника, выйдите/выйдите из системы, а затем войдите/войдите или перезагрузите компьютер для применения.
Удалить средство устранения неполадок совместимости в контекстном меню
- Откройте Блокнот.
- Скопируйте и вставьте приведенный ниже код в текстовый редактор.
- Повторите все те же шаги, что и выше, но на этот раз вы можете сохранить файл .reg с расширением .reg расширение (например; УдалитьTC-на-CM .reg ).
Это о том, как добавить или удалить средство устранения неполадок совместимости в контекстном меню в Windows 11/10!
Теперь прочитайте : Как добавить или удалить вкладку «Совместимость» в свойствах файла
Есть ли проблемы совместимости с Windows 11?
Существуют известные проблемы и проблемы с Windows 11. Сюда входят проблемы несовместимости с некоторыми версиями драйверов для технологии Intel Smart Sound (Intel SST) на процессорах Intel Core 11-го поколения и Windows 11. Устройства с Windows 11 с затронутый драйвер Intel SST может получить ошибку синего экрана. Однако на вкладке «Совместимость» в Windows 11/10 отображается список параметров, которые можно выбрать и применить к приложению для решения наиболее распространенных проблем, влияющих на устаревшие приложения.
значок уведомления защитника Windows запуск
Читать : Средство устранения неполадок совместимости программ не работает
В чем проблема совместимости?
Пользователи ПК могут столкнуться с проблемами совместимости при использовании одного и того же типа программного обеспечения для задачи, например текстовых процессоров, которые не могут взаимодействовать друг с другом. Это может быть связано с различием их версий или с тем, что они производятся разными компаниями. Выпускаемые программные приложения должны быть совместимы со всем программным обеспечением, аппаратным обеспечением, операционными системами, платформами и т. д. путем проведения тестирования совместимости, которое помогает обнаружить ошибки до того, как продукт будет доставлен конечному пользователю.
Читать : Это приложение не может работать на этом устройстве - Помощник по совместимости программ.















