ИТ-специалисты часто используют сленговые термины, говоря об общих вопросах или проблемах. Одним из таких терминов является «Извините, у нас возникли проблемы с открытием этого элемента в Outlook». Этот термин используется для описания проблемы, возникающей, когда пользователь пытается открыть элемент в Outlook, но этот элемент не отображается. Существует несколько возможных причин этой проблемы и несколько способов ее устранения. Одной из возможных причин этой проблемы является то, что элемент находится в папке, для которой установлено значение «Не расширять автоматически». Чтобы исправить это, пользователь может зайти в настройки папки и изменить настройку на «Автоматически расширять». Другая возможная причина заключается в том, что элемент находится в папке, для которой установлено значение «Не открывать элементы автоматически». Чтобы исправить это, пользователь может зайти в настройки папки и изменить настройку на «Автоматически открывать элементы». Если ни одно из этих решений не работает, пользователь может попробовать открыть элемент в другом браузере или в новом окне.
Немного Microsoft Outlook пользователи сталкиваются с проблемой, когда пытаются прочитать или получить доступ к электронной почте в настольном клиенте Outlook на своем Windows 11/10 компьютер, они не могут этого сделать. После выбора буквы из Список предметов , вместо того, чтобы отображать содержимое электронной почты на Зона чтения . И двойной щелчок по электронной почте отображает это Извините, у нас возникли проблемы с открытием этого элемента. сообщение об ошибке. Все сообщение выглядит так:
Извините, у нас возникли проблемы с открытием этого элемента. Это может быть временно, но если вы увидите это снова, вы можете перезапустить Outlook.

Если у вас также есть эта проблема, то этот пост может быть полезен. Вы, должно быть, уже несколько раз перезапускали Microsoft Outlook и компьютер, но проблема не исчезла. Таким образом, решения в этом посте могут пригодиться для решения вашей проблемы. Прежде чем пробовать эти решения, вам также следует обновить Microsoft Outlook и посмотреть, решена ли ваша проблема. Если нет, ознакомьтесь с исправлениями ниже.
Извините, у нас возникли проблемы с открытием этого элемента в Outlook
Исправить это Извините, у нас возникли проблемы с открытием этого элемента. Это может быть временно, но если вы увидите это снова, вы можете перезапустить Outlook. проблема на вашем компьютере с Windows 11/10, попробуйте решения, перечисленные ниже:
- Восстановить настройки представления Outlook по умолчанию
- Очистите папку RoamCache.
- Восстановить файлы данных Outlook
- Восстановите свою учетную запись Outlook.
1] Восстановить настройки просмотра Outlook по умолчанию
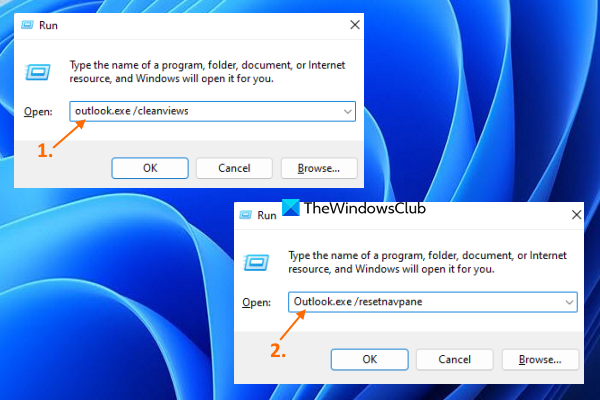
Если эта проблема возникает после внесения изменений в настройки просмотра, вам следует восстановить настройки просмотра по умолчанию для настольного клиента Outlook. Этот вариант сработал для многих пользователей, и он может сработать и для вас. Вот шаги:
- Закройте Microsoft Outlook, если он у вас открыт
- открыть Выполнить команду коробка с использованием Win+R горячая клавиша
- Введите |_+_| в текстовом поле «Выполнить».
- нажмите ОТЛИЧНО кнопка
- Когда команда будет выполнена, она начнет загружать ваш профиль Outlook, и откроется интерфейс Outlook.
- Снова откройте командное окно «Выполнить».
- Введите |_+_| в текстовое поле.
- нажмите ОТЛИЧНО кнопка.
Теперь проверьте, можете ли вы получить доступ к электронной почте.
программное обеспечение для напоминания о поломке
2] Очистить папку RoamCache
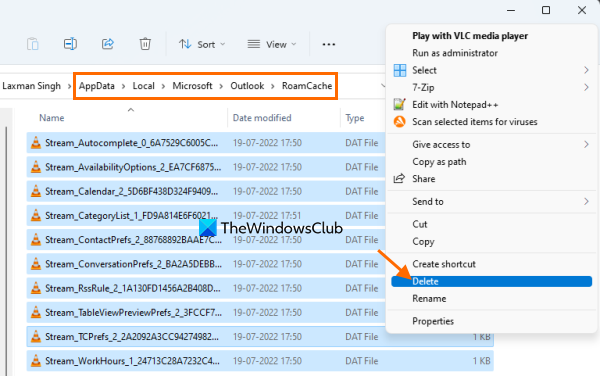
Если кэшированные данные Microsoft Outlook, хранящиеся в RoamCache папка повреждена, это также может вызвать различные проблемы, в том числе и эту проблема с открытием этого элемента в Outlook ошибка. Итак, в этом случае вам необходимо очистить кеш данных Microsoft Outlook. Он не удалит ваши электронные письма, контакты и другие данные Outlook. Будут очищены только данные кеша, которые будут воссозданы автоматически. Следуй этим шагам:
- Откройте проводник
- Вставьте следующий путь в адресную строку Проводника:
- нажмите Войти ключ
- Выберите все данные, присутствующие в папке RoamCache.
- Удалите их.
Связанный: Outlook не отправляет электронные письма в Windows, с вложениями или без них.
3] Восстановить файлы данных Outlook
Файл данных Outlook ( .ост и .ТИХООКЕАНСКОЕ СТАНДАРТНОЕ ВРЕМЯ ) содержит ваши сообщения или электронные письма Outlook и другие элементы. Если ваш файл данных Outlook поврежден, это может привести к различным проблемам. И это может быть причиной того, что вы не можете получить доступ к электронной почте в настольном клиенте Outlook. Поэтому вам следует восстановить поврежденный файл данных Outlook. Для этого можно использовать встроенный Восстановление папки «Входящие» Microsoft Outlook инструмент, который помогает восстановить поврежденные файлы личных данных Outlook PST и OST.
Прежде чем сделать это, вы также должны сначала сделать резервную копию файлов данных, чтобы их можно было восстановить в случае необходимости. Для этого откройте проводник и введите Перспектива папка. Вот путь:
|_+_|Скопируйте в эту папку .ост и .ТИХООКЕАНСКОЕ СТАНДАРТНОЕ ВРЕМЯ файл(ы) данных, доступные для вашей учетной записи Microsoft Outlook, и вставьте их в другую папку на вашем компьютере с Windows 11/10.
4] Восстановить учетную запись Outlook
Если вышеуказанные варианты не помогают, вам следует восстановить свою учетную запись или профиль Outlook. Этот параметр работает, когда Outlook не синхронизирует электронные письма, вы не можете получать и отправлять электронные письма и т. д. Он также может работать, когда вы не можете получить доступ к электронным письмам и столкнулись с этой проблемой. Вот шаги:
- Откройте клиент Microsoft Outlook
- Нажмите на Файл меню
- открыть Настройки учетной записи выпадающее меню
- Нажмите на Настройки учетной записи вариант. Откроется отдельная коробка
- Доступ к Адрес электронной почты вкладка в этом поле
- Выберите учетную запись или профиль
- нажмите Ремонт кнопка.
Теперь следуйте инструкциям мастера восстановления, а затем перезапустите Microsoft Outlook. Ваша проблема должна исчезнуть сейчас.
Надеюсь это поможет.
camstudio с открытым исходным кодом
Как исправить, что электронная почта Outlook не открывается?
Если вам не удается открыть электронные письма, полученные в клиенте Outlook для настольных ПК, вы можете попробовать следующие решения:
- Удалить кеш Outlook
- Восстановить настройки представления Outlook
- Восстановление файлов данных Outlook и т. д.
Вы можете проверить пошаговые инструкции для каждого из этих решений в этом посте выше.
Не удается открыть этот элемент, который Outlook уже начал передавать?
Пользователи могут получить такую ошибку, когда они пытаются отправить большое электронное письмо, и оно застряло в папке «Исходящие» Microsoft Outlook. Но вы можете либо отправить электронные письма, которые застряли в папке «Исходящие» Microsoft Outlook, чтобы решить эту проблему, либо удалить адрес электронной почты виновника. Для этого можно попробовать следующие решения:
- Перетащите письмо на Черновики и удалить его
- Включать Работать в оффлайне режиме в Outlook, а затем удалите сообщение электронной почты.
Читать далее: Что такое шифрование электронной почты и как вы шифруете сообщения электронной почты.















