Как ИТ-эксперт, я здесь, чтобы помочь вам исправить эту надоедливую ошибку приложения камеры 0xa00f4240 Unknown в Windows 11/10. Эта ошибка может быть вызвана рядом причин, но я расскажу вам о наиболее распространенных причинах и о том, как их исправить. Во-первых, давайте посмотрим, что означает эта ошибка. Неизвестная ошибка 0xa00f4240 — это специфичная для Windows 10 ошибка, вызванная проблемой с драйвером камеры или самим приложением камеры. Эта ошибка также может быть вызвана поврежденным разделом реестра. Есть несколько способов исправить эту ошибку, но наиболее распространенный способ — просто обновить драйвер камеры или приложение камеры. Для этого вам нужно зайти на сайт производителя и загрузить последнюю версию драйвера или приложения для вашей камеры. После загрузки нового драйвера или приложения просто установите его и перезагрузите компьютер. Это должно решить проблему и позволить вам без проблем использовать камеру. Если у вас все еще есть проблемы, вы можете попробовать еще несколько вещей. Один из них — отключить камеру в диспетчере устройств, а затем снова включить ее. Иногда это может решить проблемы с драйвером камеры. Еще одна вещь, которую вы можете попробовать, это удалить драйвер камеры, а затем переустановить его. Иногда это может исправить поврежденные драйверы, вызывающие ошибку. Если у вас все еще возникают проблемы, вы можете попробовать ряд других шагов по устранению неполадок, но это наиболее распространенные и эффективные способы исправить неизвестную ошибку 0xa00f4240.
Если вы видите коды ошибок 0xa00f4240
ошибка 0x80070091

Что вызывает ошибку приложения камеры 0xa00f4240?
Ошибка камеры 0xa00f4240 обычно возникает из-за устаревших или поврежденных драйверов камеры. Однако есть и другие причины, которые могут вызвать эту проблему. Некоторые из них:
- Неправильные настройки
- Приложение камеры блокирует антивирус
- Аппаратные проблемы
Исправить ошибку приложения камеры 0xa00f4240 в Windows 11/10
Если вы видите коды ошибок 0xa00f4240<неизвестно>0x800703e3, 0xA00F4240<неизвестно>(0x80070057), 0xA00F4240<неизвестно>(0x80131502), 0xa00f4240<неизвестно>(0x80004003) и так далее, сделайте следующее:
- Запустите средство устранения неполадок камеры
- Обновите драйверы камеры
- Проверьте настройки конфиденциальности
- Сбросить приложение камеры
- Отключите стороннее антивирусное программное обеспечение
- Переустановите приложение камеры
- Проверьте камеру на наличие физических повреждений
Теперь рассмотрим их подробно.
1] Запустите средство устранения неполадок камеры.
Лучший способ устранить ошибки приложения «Камера» в Windows 11/10 — запустить встроенное приложение «Камера» Windows. Вы можете получить к нему доступ через страницу устранения неполадок с настройками Windows или приложение «Справка».
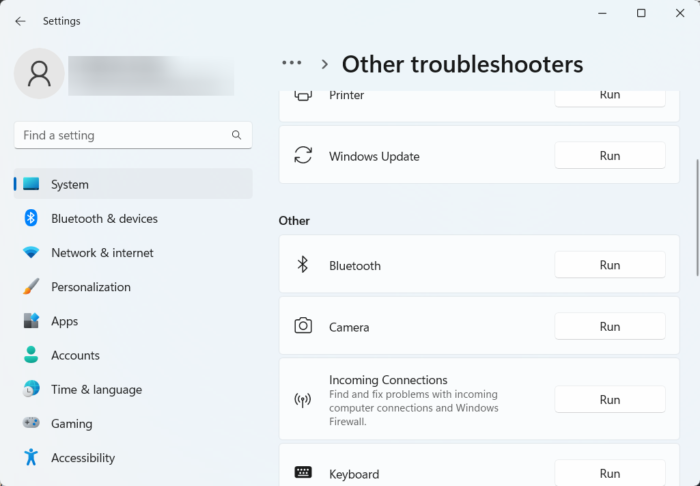
Запуск средства устранения неполадок камеры Windows может быстро диагностировать и решить проблему. Это встроенная функция Microsoft, которая автоматически сканирует и исправляет мелкие ошибки и ошибки. Вот как запустить средство устранения неполадок камеры:
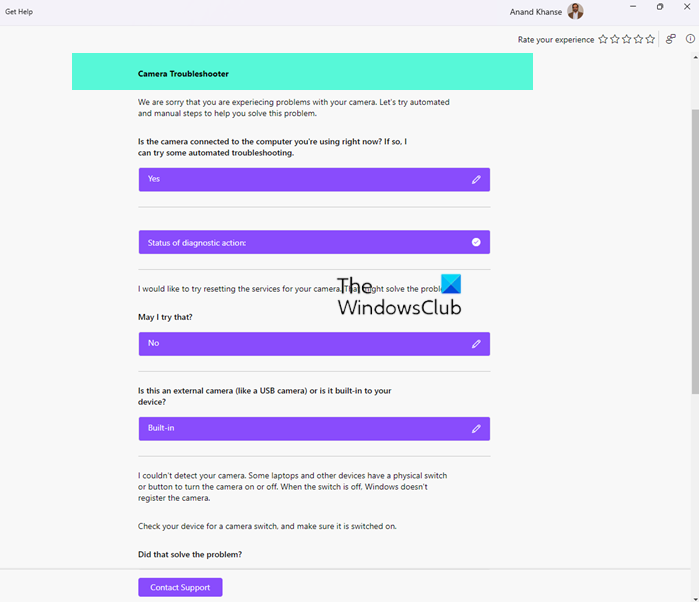
- Нажмите Клавиша Windows + I открыть Настройки .
- Нажимать Система > Устранение неполадок > Другие средства устранения неполадок .
- Теперь прокрутите вниз и нажмите бег рядом с камерой.
- Если будут обнаружены какие-либо ошибки, Windows автоматически их исправит.
Средство устранения неполадок камеры сбрасывает службы камеры, перезагружает камеру, обновляет драйверы камеры, использует драйвер камеры Windows по умолчанию и т. д.
2] Обновите драйверы камеры
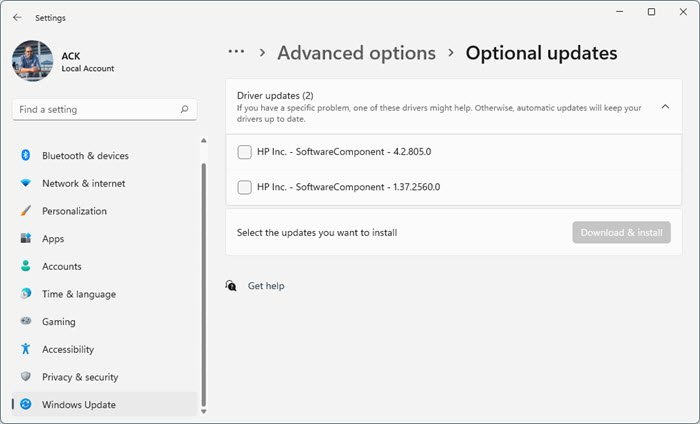
Драйверы камеры иногда могут быть повреждены из-за недавнего обновления Windows, вызывающего ошибки с камерой. Однако устаревшие драйверы камеры могут вызвать ошибку приложения камеры 0xa00f4240. Вот как вы можете обновить драйверы на вашем устройстве Windows.
- Нажмите Клавиша Windows + I открыть Настройки .
- Переключить на Центр обновления Windows> Дополнительные параметры> Дополнительные обновления .
- Обновления драйверов, если они доступны, будут присутствовать здесь. Нажмите «Загрузить и установить», чтобы обновить драйверы.
3] Проверьте настройки конфиденциальности
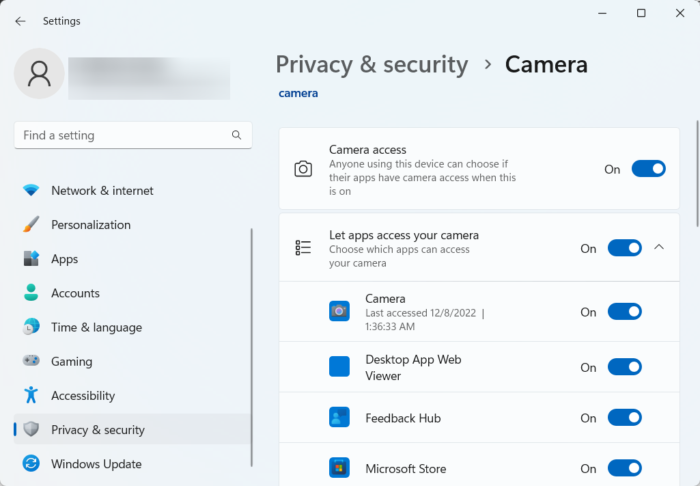
Неправильные настройки конфиденциальности — еще одна причина, по которой в Windows могут возникать ошибки камеры. Проверьте, разрешен ли всем приложениям доступ к камере на вашем устройстве. Вот как вы можете это сделать:
- нажмите Клавиша Windows + I открыть Настройки .
- Переключить на Конфиденциальность и безопасность и нажмите на Камера под разрешениями приложения.
- Включите переключатель рядом Разрешить приложениям доступ к вашей камере .
- Перезагрузите устройство и проверьте, исправлена ли ошибка 0xa00f4240.
4] Сбросить приложение камеры
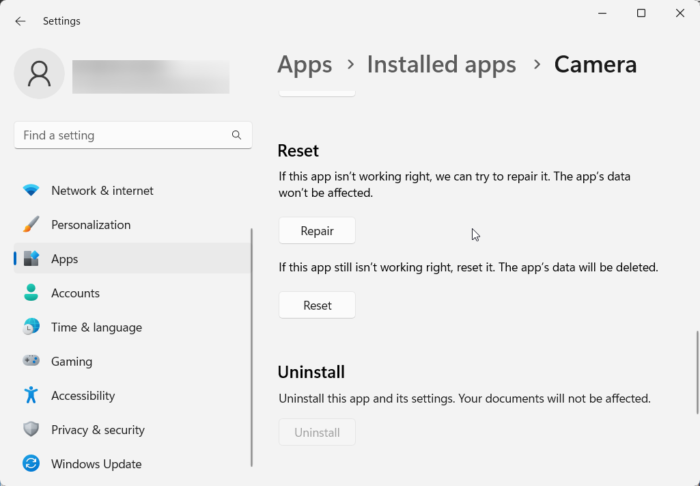
не дать компьютеру выйти из спящего режима
Вероятно, ошибка могла заключаться в основных файлах приложения. Чтобы сбросить настройки приложения «Камера», выполните следующие действия:
- нажмите Клавиша Windows + I открыть Настройки .
- Переключить на Приложения > Установленные приложения > Камера .
- Прокрутите вниз и нажмите на Перезагрузить .
5] Отключить стороннее антивирусное программное обеспечение
Стороннее антивирусное программное обеспечение, установленное на вашем устройстве, также может быть причиной ошибки приложения камеры 0xa00f4240. Отключите антивирусное программное обеспечение и проверьте, устранена ли ошибка. Если отключение программного обеспечения не помогает, временно удалите антивирусное программное обеспечение и протестируйте его.
6] Переустановите приложение камеры.
Если вы по-прежнему не можете решить проблему, попробуйте установить приложение камеры. Ошибка может быть в основных файлах приложения, которые невозможно исправить вручную. Вот как:
Нажмите на Начинать кнопка, поиск Windows PowerShell и выберите Запустить от имени администратора .
Введите команду ниже и нажмите Enter. Это приведет к удалению приложения камеры.
|_+_|После этого введите эту команду, чтобы переустановить приложение камеры.
|_+_|8] Проверьте камеру на наличие физических повреждений.
Если ни один из этих методов не может вам помочь, возможно, камера неисправна. Попробуйте подключить внешнюю камеру и посмотрите, исчезнет ли проблема. Если это так, посетите ближайший сервисный центр OEM.
Исправлять: Ошибка приложения камеры Windows 0xA00F424F (0x80004005).















