Если вы хотите добавить изюминку в свои презентации PowerPoint, один из способов сделать это — вставить изогнутый текст. Изогнутый текст может добавить визуальный интерес к вашим слайдам и сделать их более привлекательными для вашей аудитории. Хотя в PowerPoint нет встроенного инструмента для создания изогнутого текста, вы можете легко создать его с помощью WordArt.
Чтобы вставить изогнутый текст в PowerPoint с помощью WordArt, выполните следующие действия.
- Откройте PowerPoint и создайте новую презентацию. Нажмите на вкладку «Вставка», а затем выберите «WordArt» в группе «Иллюстрации».
- В галерее WordArt выберите стиль WordArt, который вы хотите вставить. В этом примере мы будем использовать стиль «Изогнутый вниз».
- Выбрав стиль, нажмите кнопку «Текст». Появится текстовое поле. Введите текст, который вы хотите изогнуть, и нажмите «ОК».
- Ваш текст теперь появится в изогнутом объекте WordArt. Вы можете перемещать его и изменять размер по мере необходимости. Чтобы отредактировать текст, просто дважды щелкните объект, а затем внесите изменения.
Вот и все! Следуя этим шагам, вы можете легко добавить изогнутый текст в свои презентации PowerPoint.
Если тебе надо вставить изогнутый текст в powerpoint вы можете воспользоваться помощью WordArt функциональность. Это позволит вам изогнуть текст на любом слайде, и вы можете вставлять столько изогнутых текстов, сколько захотите. Лучше всего то, что вы можете использовать любое семейство шрифтов, размер, цвет и т. д.
ошибка netflix 404
WordArt — это встроенная функция PowerPoint и некоторых других приложений Office. Это помогает пользователям добавлять текст с различным стилем к любому слайду и в любом месте слайда. Иногда вам может понадобиться отобразить закругленный текст, применить эффект волнистости и т. д., чтобы вы могли отличить что-то от других. В такой момент вам может помочь WordArt, так как он предлагает несколько удобных пресетов для пользователей.
Аудиодрайвер Realtek не устанавливает Windows 10
Как изогнуть текст в PowerPoint
Чтобы вставить изогнутый текст в PowerPoint, выполните следующие действия:
- Откройте слайд и выберите место.
- Перейдите на вкладку «Вставка».
- Щелкните WordArt в разделе «Текст».
- Выберите дизайн в соответствии с вашими требованиями.
- Напишите текст и выберите место, где вы хотите его отобразить.
- Перейдите на вкладку Формат фигуры.
- Разверните Текстовые эффекты в разделе Стили WordArt.
- Перейдите в Transform и выберите дизайн.
- Отрегулируйте его соответствующим образом.
Чтобы узнать обо всех этих шагах подробно, продолжайте читать.
Сначала вам нужно открыть слайд в PowerPoint, где вы хотите показать изогнутый текст. После этого перейдите к Вставлять вкладку и нажмите на WordArt вариант, который должен быть виден в Текст раздел.

Здесь выберите дизайн. Это может быть не постоянный дизайн, так как вы можете изменить его позже. Запишите свой текст после выбора стиля. Теперь новая вкладка, Формат формы , должно быть видно. Если это так, вам нужно перейти на эту вкладку и развернуть Текстовые эффекты вариант от Стили WordArt раздел.
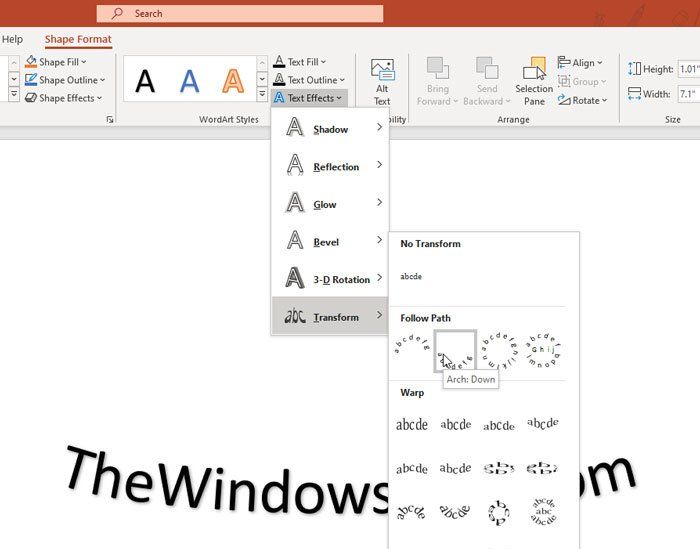
Затем перейдите к Трансформировать меню и выбрать дизайн в соответствии с вашими требованиями. Ваш собственный текст должен быть немедленно изменен, и вы можете проверить предварительный просмотр, наведя указатель мыши.
Если вы хотите изменить общий стиль текста, вы можете развернуть Заполнение формы , контур формы , я Эффекты формы варианты из Стили фигур раздел и выберите стиль, который соответствует вашим потребностям. Однако стиль кривой может не работать, если вы вставите границу вокруг текста.
К вашему сведению, вы можете повторить те же шаги, чтобы добавить более одного изогнутого текста на слайд PowerPoint.
остановить гугл от прослушиванияЗагрузите инструмент восстановления ПК, чтобы быстро находить и автоматически исправлять ошибки Windows
Это все! Надеюсь, этот урок поможет вам.














