HDR не поддерживается и не включен в Windows 11. Это проблема для многих пользователей, которые хотят воспользоваться преимуществами HDR. Есть несколько обходных решений, но они не идеальны. Первое решение — использовать стороннее программное обеспечение HDR. Это программное обеспечение включит HDR на вашем компьютере с Windows 11. Однако важно отметить, что это решение не поддерживается Microsoft и может работать не со всеми играми и приложениями. Второе решение — использовать компьютер с Windows 10 с включенным HDR. Это будет работать с большинством игр и приложений, но вы не сможете воспользоваться всеми преимуществами HDR. Третье решение — использовать HDR-телевизор или монитор. Это будет работать со всеми играми и приложениями, но вам понадобится HDR-телевизор или монитор. Четвертое решение — использовать Xbox One X с включенным HDR. Это будет работать со всеми играми и приложениями, но вам понадобится Xbox One X. Хотя есть несколько решений проблемы с тем, что HDR не поддерживается или не включается в Windows 11, ни одно из них не является идеальным. Если вы хотите воспользоваться всеми преимуществами HDR, вам потребуется компьютер с Windows 10 или Xbox One X.
Если вы не можете включить HDR в Windows 11 или см. HDR не поддерживается сообщение при включении HDR, вам помогут решения, представленные в этой статье. Чтобы включить HDR для определенного дисплея, дисплей должен поддерживать HDR. Это можно проверить на сайте производителя. По словам пользователей, несмотря на наличие дисплея с поддержкой HDR, Windows может отображать HDR не поддерживается сообщение, и они не могут включить его в Windows 11.

Почему я не могу включить HDR на своем ПК?
Есть много причин, по которым вы не можете включить HDR на своем ПК. Прежде всего, проверьте, поддерживает ли ваш дисплей HDR или нет. Если у вас есть дисплей с поддержкой HDR, проблема может быть связана с вашими драйверами дисплея или кабелем HDMI, который не работает должным образом. Кроме того, убедитесь, что вы используете последнюю версию графического драйвера.
HDR не поддерживается или не включен в Windows 11
Если ты видишь HDR не поддерживается сообщение, и вы не можете включить HDR в Windows 11, приведенные ниже решения помогут вам решить эту проблему. Прежде чем продолжить, проверьте наличие обновлений Windows. Для некоторых пользователей установка последнего обновления Windows устранила проблему.
вход в PayPal
- Обновите драйвер видеокарты
- Удалите и переустановите драйвер графического процессора.
- Попробуйте другой порт HDMI или проверьте кабель HDMI.
- Проверьте наличие проблем совместимости
Давайте подробно рассмотрим все эти исправления.
1] Обновите драйвер видеокарты
Основная причина этой проблемы — устаревший драйвер видеокарты. Иногда проблема также возникает из-за поврежденного драйвера видеокарты. Есть много способов установить драйверы виндовс . Лучший способ — загрузить обновление прямо с сайта производителя. Когда вы посещаете веб-сайт производителя вашей видеокарты, вы должны ввести номер модели своего графического процессора, чтобы загрузить драйверы. На сайтах большинства производителей есть функция автоматического определения драйверов. Вы также можете использовать эту функцию.
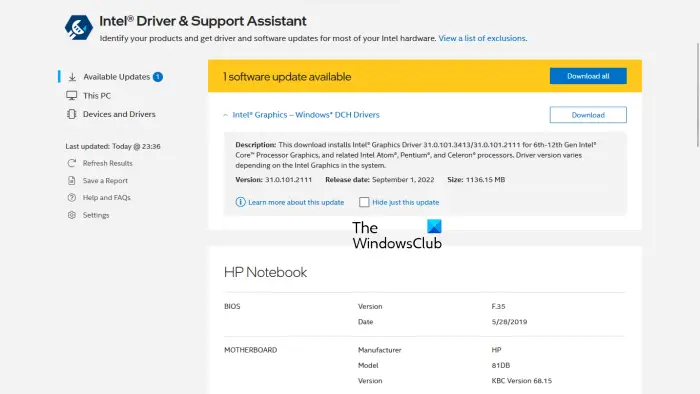
Кроме того, вы можете использовать специальные средства для обновления драйвера видеокарты. Например, Intel Driver and Support Assistant помогает пользователям поддерживать актуальность драйверов видеокарты.
Windows 10 автоматический вход после сна
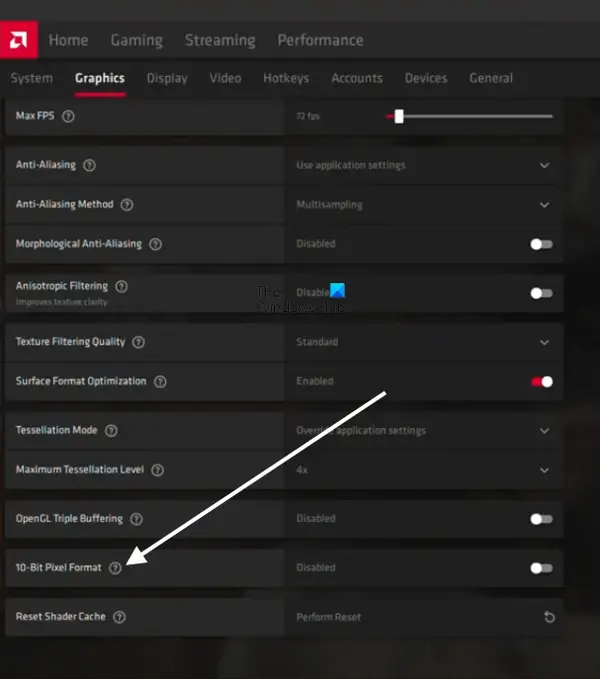
В 22.8.1 примечания к выпуску , AMD объявила, что приложения OpenGL, поддерживающие 10-битную обработку, больше не поддерживаются с возможностями отображения HDR. Решение этой проблемы заключается в отключении или отключении 10-битный формат пикселей настройка для видеокарт AMD. Откройте настройки AMD и перейдите к « Графика > Дополнительно и выключи 10-битный формат пикселей . После этого вы сможете включить HDR.
2] Удалите и переустановите драйвер графического процессора.
Если обновление драйвера видеокарты не помогло, удалите и переустановите его. Для начала скачайте последнюю версию драйвера видеокарты с сайта производителя. Теперь полностью удалите или удалите драйвер видеокарты с помощью программы удаления драйверов дисплея (DDU). После удаления драйвера запустите установочный файл, чтобы установить драйвер видеокарты.
3] Попробуйте другой порт HDMI или проверьте кабель HDMI.
Если два вышеуказанных исправления не сработали, возможно, проблема связана с кабелем HDMI. Если ваш монитор или телевизор имеет два порта HDMI, подключите кабель HDMI к другому порту и посмотрите, поможет ли это. Если нет, проверьте кабель HDMI. Если доступен другой кабель, используйте его и проверьте, работает ли он.
скачивать веб-страницы для просмотра в автономном режиме
4] Проверьте наличие проблем совместимости
Проблемы совместимости являются одной из причин этой проблемы. Используемый кабель HDMI может не поддерживать HDR. Кабель HDMI 2.0 поддерживает разрешение HDR 4K. Если вы хотите включить HDR для дисплея с более высоким разрешением, скажем, 8K, кабель HDMI 2.0 может не поддерживать его. В этом случае попробуйте кабель HDMI 2.1.
Читать : Как проверить, поддерживается ли HDR на ПК с Windows 11.
Могу ли я включить HDR на неподдерживаемом дисплее?
HDR означает расширенный динамический диапазон. Этот термин используется для дисплеев, которые отображают изображения с более высокой контрастностью и более широкой цветовой гаммой. Дисплеи HDR имеют более высокий уровень яркости, чем дисплеи SDR. Чтобы включить HDR, дисплей должен поддерживать HDR. Вы не можете включить HDR на неподдерживаемом дисплее. В характеристиках дисплея указано, поддерживает ли он HDR или нет.






![Колесо прокрутки не работает в Chrome [Исправлено]](https://prankmike.com/img/chrome/EC/scroll-wheel-not-working-in-chrome-fixed-1.jpg)








