Частота обновления — это количество обновлений дисплея в секунду. Более высокая частота обновления означает, что дисплей обновляется чаще, что может привести к более плавному изображению. Более низкая частота обновления означает, что дисплей обновляется реже, что может привести к более прерывистому изображению. Частота обновления может быть изменена автоматически или вручную. Чтобы изменить частоту обновления автоматически, пользователь может установить частоту обновления на «автоматически» в настройках дисплея. Это приведет к автоматическому изменению частоты обновления при отключении зарядного устройства. Чтобы изменить частоту обновления вручную, пользователь может установить частоту обновления на определенное значение в настройках дисплея. Изменение частоты обновления может иметь положительное или отрицательное влияние на время автономной работы ноутбука. Более высокая частота обновления может привести к сокращению срока службы батареи, поскольку дисплей обновляется чаще. Более низкая частота обновления может привести к увеличению времени автономной работы, поскольку дисплей обновляется реже. изменение частоты обновления может повлиять на качество изображения. Более высокая частота обновления может привести к более плавному изображению, а более низкая частота обновления может привести к более прерывистому изображению.
как добавить нижний колонтитул в Excel
Пока вы заряжаете свой ноутбук и после отключения зарядного устройства вы испытываете частота обновления меняется автоматически ? Допустим, она может меняться от 144 Гц до 60 Гц. Итак, как вы поддерживаете работу дисплея с частотой 144 Гц все время? В этом посте мы рассмотрим решения, которые помогут вам сохранить разрешение, даже если вы отключите зарядное устройство.

Частота обновления меняется автоматически при отключении зарядного устройства.
Если вам интересно, есть ли проблема с ноутбуком, это не так. Эта функция предназначена для снижения частоты обновления, чтобы можно было отслеживать общее потребление заряда батареи. Поскольку дисплей потребляет большую часть батареи, уменьшение частоты обновления намного лучше, чем уменьшение яркости.
Ниже приведены пять способов решить проблему автоматического изменения частоты обновления при отключении зарядного устройства от ПК.
- Отключите самообновление/автоматическое обновление с помощью панели управления графикой Intel.
- Изменить настройку мощности дисплея в MSI Center
- Отключить энергосбережение на Intel HD Graphics
- Отключить AMD Freesync (переменная частота обновления) в настройках дисплея
- Используйте Armoury Crate и отключите энергосбережение панели.
Некоторые из этих предложений будут работать, только если у вас есть соответствующее оборудование, поскольку настройки будут меняться для каждого оборудования. Также возможно, что вам понадобится учетная запись администратора для управления ими.
1] Отключить самообновление/автоматическое обновление из центра управления графикой Intel.
Вы можете отключить самообновление панели в Центре управления графикой Intel, если вы используете ПК на базе Intel. Следуй этим шагам:
загрузка хрома застряла на 100
- Перейдите в меню «Пуск» Windows, введите Центр управления графикой Intel, и дважды щелкните по нему.
- В окне Центра управления графикой Intel нажмите Система на левой панели.
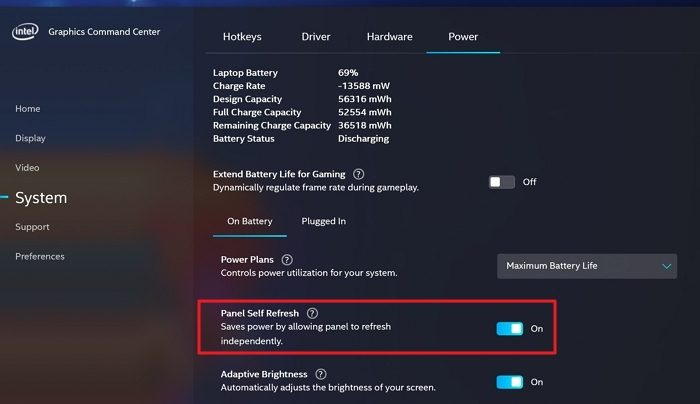
- Нажмите на Сила вкладка, найти Самообновление панели вариант и выключите кнопку, чтобы выключить его.
Отключите, снова подключите и проверьте частоту обновления.
2] Изменить настройку мощности дисплея в MSI Center.
Следующий способ, который вы можете сделать, это изменить настройку мощности дисплея MSI center.
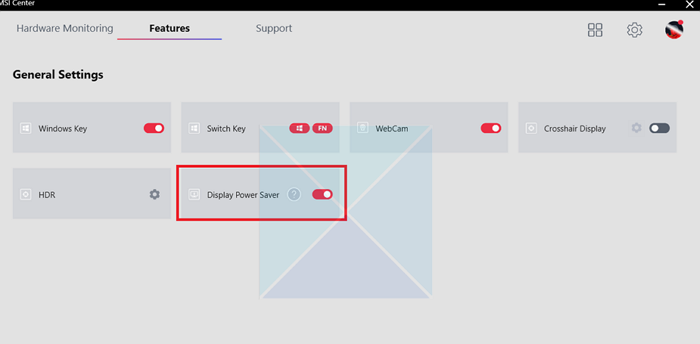
- Откройте приложение MSI Center.
- Идти к Общие настройки вкладку и снимите флажок Энергосбережение дисплея вариант.
- Сохраните изменения.
Частота обновления больше не будет меняться и останется неизменной на любом выбранном вами уровне. Однако, если он не может сохранить изменения, мы предлагаем переустановить программное обеспечение и изменить настройки.
3] Отключите энергосбережение на Intel HD Graphics.
Если вы используете дурацкую старую версию Intel, у вас будет Intel HD Graphics Panel вместо Intel Graphic Command Center. Вы можете изменить настройки энергосбережения, и это гарантирует, что частота обновления не изменится.
- Запустите программное обеспечение Intel HD Graphics из списка приложений в меню «Пуск».
- Нажмите на Сила параметр в окне Intel HD Graphics.
- Нажмите на Вариант «От батареек» на левой панели в следующем окне.
- Под Технология энергосбережения дисплея , Нажимать Запретить чтобы выключить его и нажмите кнопку Применять кнопка.
Если он не появится сразу, перезагрузите компьютер один раз, чтобы проверить.
4] Отключите AMD Freesync (переменная частота обновления) в настройках дисплея.
Если у вас есть оборудование на базе AMD, вы должны изменить переменную частоту обновления в программном обеспечении AMD Freesync. Во-первых, убедитесь, что на вашем графическом устройстве установлена самая последняя версия драйвера. Сделав это, проверьте, включен ли FreeSync в драйвере после установки драйвера дисплея. Вот как это сделать:
- Поиск Настройки Радеона в меню «Пуск» Windows и нажмите на него.
- Нажмите на отображать кнопку в окне настроек Radeon.
- Если Кнопка AMD FreeSync включена , выключите его, чтобы выключить.
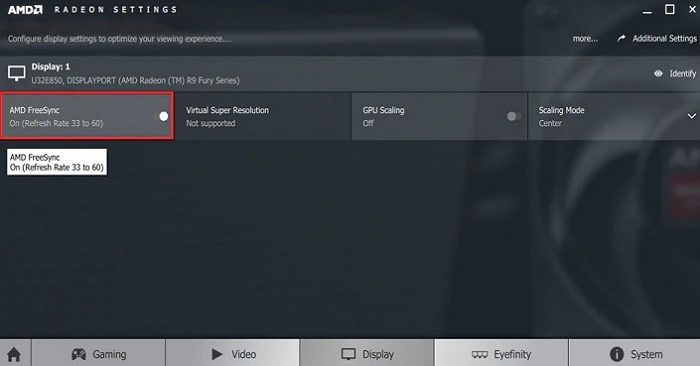
После этого частота обновления больше не изменится.
5] Используйте Armoury Crate и отключите энергосбережение панели.
Следующий способ, который вы можете использовать, — отключить энергосбережение панели в Armoury Crate. Вот как это сделать:
- Откройте Armoury Crate и перейдите на вкладку «Главная».
- Выберите «Устройства» справа и нажмите «Энергосбережение графического процессора».
- Переключитесь в ручной режим и установите режим питания на минимум. Найдите энергосбережение графического процессора с помощью ползунка, который может быть установлен на «По умолчанию», «Расширенный» или «Экстремальный».
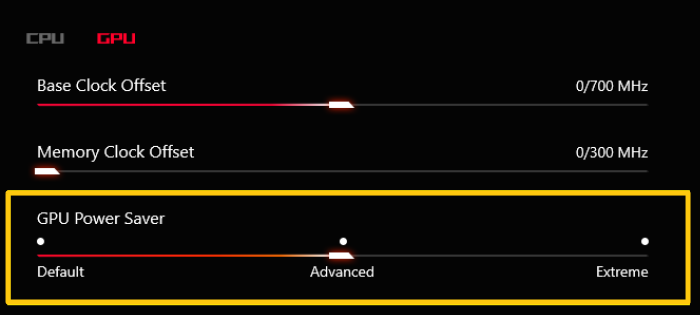
- Сохраните изменения, и это гарантирует, что частота обновления не изменится. Когда вы его отключаете, ноутбук по-прежнему работает с максимальной мощностью графического процессора.
Заключение
Итак, это пять методов, которые вы можете использовать, чтобы исправить автоматическое изменение частоты обновления при отключении зарядного устройства. Вы можете установить частоту обновления, используя любой из этих методов, и дисплей будет оставаться стабильным, пока вы отключите зарядное устройство после завершения зарядки. Однако вы должны знать, что это может существенно повлиять на производительность батареи. Работа монитора на частоте 144 Гц означает, что ноутбуку требуется более стабильное питание. Так что делайте свой выбор с умом.
сервер не зарегистрировался в dcom в течение требуемого тайм-аута windows 10
Что такое динамическая частота обновления?
Динамическая частота обновления позволяет автоматически изменять частоту обновления дисплея в зависимости от содержимого, отображаемого на экране. Поэтому, если вы играете в игру, в которой контент часто меняется, вам нужна соответствующая динамическая частота обновления. Динамическая частота обновления лучше, чем фиксированная частота обновления, поскольку она позволяет дисплею использовать более высокую частоту обновления при отображении быстро движущегося контента, делая изображение более плавным и плавным. С другой стороны, это также помогает снизить энергопотребление, поскольку снижает частоту обновления при необходимости, то есть при отображении статического контента.
Что лучше монитор 60Гц или 144Гц?
При выборе монитора нужно выбирать исходя из своих требований. Если вам всем нужно работать с документами и браузерами, монитора с частотой 60 Гц более чем достаточно, поскольку у вас не будет быстро движущегося контента. Однако, если вы увлекаетесь играми, монитор с частотой 144 Гц обеспечит более плавный и плавный просмотр быстродвижущегося контента. Однако монитор с частотой 144 Гц может быть дороже, чем монитор с частотой 60 Гц, поэтому стоимость также может быть фактором, влияющим на ваше решение. В конечном счете, лучший выбор будет зависеть от конкретных потребностей и предпочтений человека.















