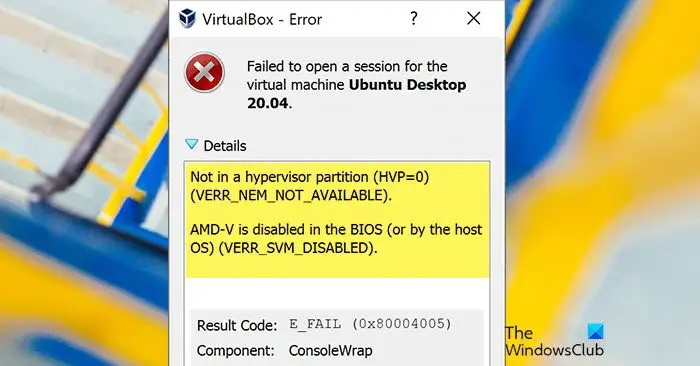Виртуализация — это функция, которая позволяет нам создавать несколько виртуальных машин на одном компьютере. До этого объекта нам требовалось отдельное оборудование для использования Windows и Linux, однако теперь мы можем запускать обе операционные системы с помощью виртуализации. Однако многие пользователи AMD получают следующее сообщение об ошибке при попытке запустить виртуальную машину с помощью Oracle VirtualBox.
Не в разделе гипервизора (HVP-0) (VERR_NEM_NOT_AVAILABLE).
AMD-V отключен в BIOS (или хост-ОС) (VERR_SVM_DISABLED)
![AMD-V отключен в BIOS, а не в разделе гипервизора [Исправить]](https://prankmike.com/img/amd/9A/amd-v-is-disabled-in-the-bios-not-in-a-hypervisor-partition-fix-1.jpg)
В этой статье мы обсудим этот вопрос и увидим все возможные решения.
вернуться к Windows Phone 8.1
Исправить AMD-V отключен в BIOS, а не в разделе гипервизора
Существует множество причин, по которым виртуальные машины не запускаются, например, Microsoft Hyper-V мешает технологии AMD-V или AMD-V отключен в настройках BIOS. Если AMD-V отключен в BIOS и вы получаете VERR_SVM_DISABLED, выполните следующие решения.
- Включите AMD-V в настройках BIOS.
- Отключить Windows Hyper-V
- Измените количество ядер процессора на 1.
- Переключите версию виртуальной машины на Windows 7 или Windows 2003.
Поговорим о них подробно.
1] Включите AMD-V в настройках BIOS.
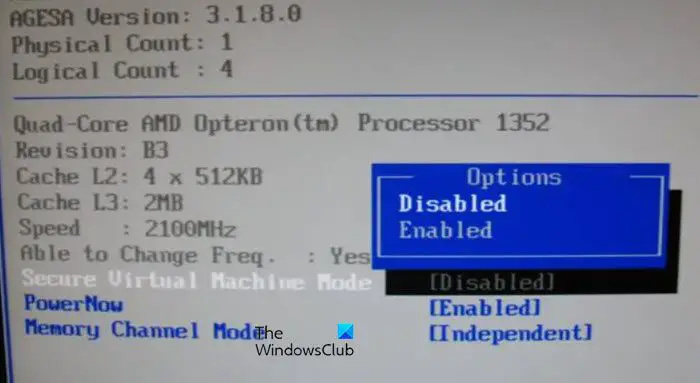
автоосвежитель, т.е.
Перед использованием виртуализации необходимо подтвердить, включена ли она в BIOS, потому что по умолчанию она отключена, и, конечно же, ее отключение является причиной того, что мы не можем ее использовать. Поэтому мы собираемся включить его перед использованием и сделать то же самое, загрузиться в БИОС вашей системы.
После открытия BIOS найдите Безопасный режим виртуальной машины в разделе «Дополнительно» или «Конфигурация ЦП». Теперь убедитесь, что функция включена, а затем нажмите F10, чтобы сохранить изменения. После сохранения изменений загрузитесь в Windows и проверьте, решена ли проблема.
2] Отключить Windows Hyper-V
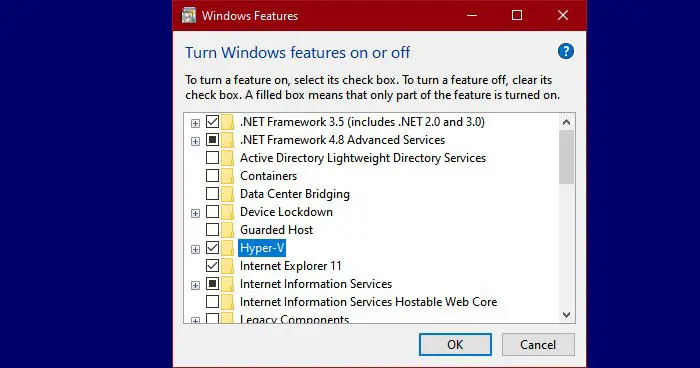
Hyper-V — это собственная технология виртуализации Microsoft, которая по умолчанию включена в Windows. В таких сценариях наша встроенная аппаратная технология, то есть AMD-V, будет автоматически отключена, поскольку Hyper-V уже включен. Поскольку AMD-V требуется для выполнения виртуализации в системе AMD, мы должны отключить Hyper-V. Чтобы отключить технологию Microsoft Hyper-V, выполните указанные шаги:
- Нажмите клавишу Windows + R, чтобы открыть диалоговое окно «Выполнить».
- Теперь введите appwiz.cpl чтобы открыть «Программы и компоненты», и нажмите кнопку «Ввод».
- Нажать на Включение или отключение функций Windows пункт в правой части меню.
- Когда появится экран Windows Features, найдите Гипер-V и убедитесь, что соответствующий флажок отключен.
- Наконец, нажмите «ОК», чтобы сохранить изменения.
Перезагрузите компьютер и, надеюсь, больше не возникнет трудностей с использованием этой функции.
3] Измените количество ядер ЦП на 1.
По умолчанию VirtualBox назначает виртуальной машине более одного ядра ЦП. Это может показаться не таким уж большим делом, но это делает использование аппаратной виртуализации обязательным. Хорошая новость заключается в том, что мы можем изменить настройки виртуальной машины и изменить количество ядер на 1, выполнив следующие действия.
- Запустите Oracle VM VirtualBox, щелкните правой кнопкой мыши машину, которая выдает сообщение об ошибке, и перейдите в «Настройки».
- В левой части экрана выберите там вкладку «Система» и нажмите на вкладку «Процессор».
- Теперь установите для параметра «Процессор» значение 1 и нажмите «ОК», чтобы сохранить изменения.
Наконец, перезапустите виртуальную машину. Теперь он должен нормально работать и загружаться без каких-либо ошибок.
4] Переключите версию виртуальной машины на Windows 7 или Windows 2003.
Это не решение, а обходной путь, который можно попробовать, пока не будет выпущено обновление для исправления ошибки. Здесь нам нужно изменить версию машины на Windows 7 или 2003. Чтобы сделать то же самое, щелкните правой кнопкой мыши виртуальную машину и выберите «Настройки». Перейдите в Общие > Основные и измените версию.
flac player
После внесения изменений перезапустите VirtualBox и проверьте, решена ли проблема.
Как исправить отключение AMD-V в BIOS?
Если при запуске ВМ VirtualBox говорит, что AMD-V отключена в BIOS, то нужно сделать то, что говорит ошибка, то есть включить AMD-B из BIOS. Однако иногда эта функция уже включена в системе, но отображает ту же ошибку, в этом случае вам необходимо отключить Hyper-V, поскольку он может конфликтовать с AMD-V. Помимо этого, есть и другие решения, которые вам необходимо выполнить.
Читать: Как узнать, поддерживает ли ваш компьютер Intel VT-X или AMD-V
Как активировать AMD-V в BIOS?
AMD-V необходимо включить в BIOS. Для этого, во-первых, вам нужно загрузиться в BIOS, для разных OEM-производителей существуют разные ключи, поэтому нажмите на соответствующий, а затем, как только вы загрузитесь в BIOS, найдите режим безопасной виртуальной машины в разделе «Дополнительно» или «Конфигурация ЦП» и установите для него значение Включено.
Читать: Ошибка VirtualBox: аппаратное ускорение VT-X/AMD-V недоступно .