Как ИТ-специалист могу сказать, что WinfrGUI — отличная бесплатная программа для восстановления файлов Windows.
Он прост в использовании и очень эффективен при восстановлении потерянных или удаленных файлов.
Я бы порекомендовал эту программу всем, кому нужно восстановить потерянные или удаленные файлы со своего компьютера.
Это отличный инструмент, и он бесплатный, поэтому нет причин не попробовать его.
лучшее приложение Twitter для Windows 10
WinfrGUI Этот бесплатная программа для восстановления файлов windows для Windows 11/10 компьютеры. Этот инструмент использует функции официальной командной строки Microsoft. Инструмент восстановления файлов Windows и позволяет вам использовать все эти функции через графический интерфейс пользователя для восстановить удаленные файлы и папки без выполнения команд. Те, кто считает использование графического интерфейса более удобным, чем инструмент командной строки, могут попробовать это программное обеспечение в качестве альтернативы приложению Windows File Recovery.

Инструмент WinfrGUI поставляется с двумя режимами сканирования для поиска удаленных файлов и папок с жесткого диска, USB-накопителя, SSD и т. д. с файловыми системами NTFS, exFAT, FAT и т. д. Если вы хотите восстановить файлы Office, мультимедийные файлы, ZIP-архивы и т. д., этот инструмент может быть полезен. Вы также сможете установить целевые типы файлов, которые включают DOCX , ТЕКСТ , PDF , CSV , MP4 , 7z , АПЗ , CUR , ТИФФ , PNG , ASPX , HTML , WAV , АКД , БМП , ICO , JFJF , и многие другие форматы файлов, чтобы сделать сканирование более точным.
Как использовать бесплатное программное обеспечение WinfrGUI для восстановления файлов Windows
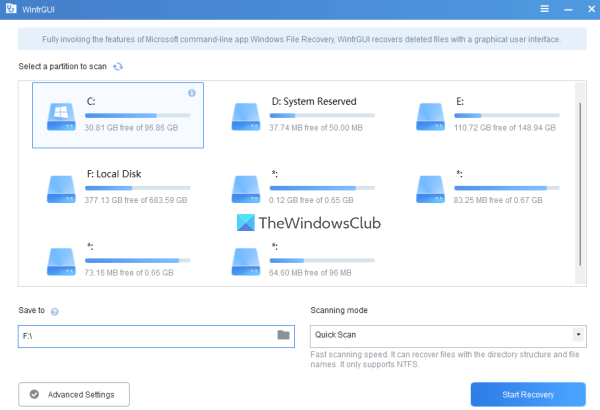
Чтобы использовать это программное обеспечение с графическим интерфейсом для восстановления файлов Windows на компьютере с Windows 11/10, вы можете получить его по адресу winfr.org . Установите программное обеспечение и запустите его, чтобы открыть его интерфейс. Программное обеспечение имеет красивый интерфейс, в котором все доступные параметры не требуют пояснений, что делает его простым в использовании для всех пользователей.
Вот список доступных опций или функций, которые вы можете использовать:
- Выберите раздел или диск, видимый на его интерфейсе. Вы также можете обновить список, если диск, который вы хотите просканировать, не найден.
- А Режим сканирования раздел поставляется с двумя различными режимами:
- Быстрое сканирование: Этот режим сканирования работает быстро, поддерживает файловую систему NTFS и помогает находить файлы с именами файлов и структурой каталогов.
- Глубокий анализ: Этот режим имеет медленную скорость сканирования, но более эффективен для поиска удаленных файлов. Он поддерживает NTFS, exFAT и другие файловые системы и полезен для восстановления тех файлов, в которых также отсутствуют имена файлов и структуры каталогов.
- Сохранять возможность выбора места или папки, где будут храниться восстановленные данные. Он автоматически создает папку на основе режима сканирования и буквы диска (например, Глубокое сканирование I ) и ) и сохраняет файлы в другой подпапке с Восстановление имя, чтобы помочь вам легко найти и получить доступ к вашей папке восстановления и данным. Обратите внимание, что папка восстановления не может соответствовать отсканированному диску или разделу . Это должен быть какой-то другой раздел или диск
- Ан Расширенные настройки раздел, который очень важен для выбора целевых типов файлов для сканирования. Доступные типы файлов включают видео , веб-страница , Фото , Документация , аудио , и Сжатые файлы . Каждая категория типов файлов включает в себя десятки расширений файлов, поэтому шансы найти данные будут высокими.
- Добавлять пользовательские расширения в список сканирования. Эта функция является частью дополнительных настроек. Это полезно, если вы заметили, что выбранные типы файлов не включают расширения файлов, которые вы хотите сканировать. Используя этот раздел, вы можете вручную вставить эти имена файлов или расширения (например, .sys ; .dll д.) в данной области
- Установить Стартовый сектор , Размер кластера (наименьший объем дискового пространства, которое можно использовать для хранения файла) и Количество секторов на жестком диске для поиска удаленных файлов. Опять же, эта функция также присутствует в Расширенные настройки .
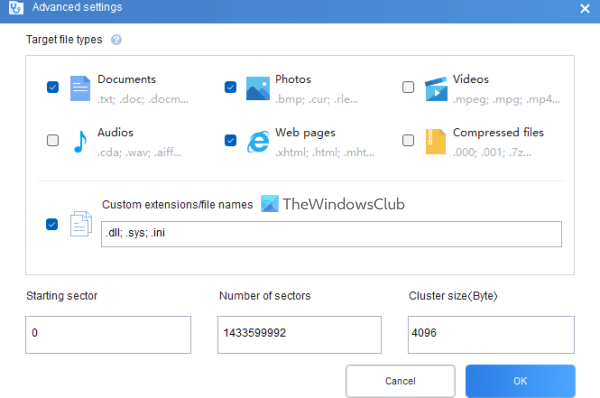
После того, как вы ознакомитесь с доступными параметрами, вы можете начать процесс сканирования. Просто выберите раздел или диск, выберите режим сканирования, а затем откройте Расширенные настройки поле, чтобы сделать ваш поиск более конкретным. нажмите ОТЛИЧНО кнопку, чтобы закрыть дополнительные настройки и вернуться к основному интерфейсу.
нажмите Начать восстановление кнопку и дождитесь завершения процесса сканирования. В зависимости от типа режима сканирования и других установленных вами параметров сканирование будет завершено соответствующим образом.
Как только процесс будет завершен, он покажет вам количество файлов, найденных инструментом. После этого можно нажать кнопку Просмотр восстановленных файлов кнопку для доступа к папке восстановления, содержащей восстановленные данные.
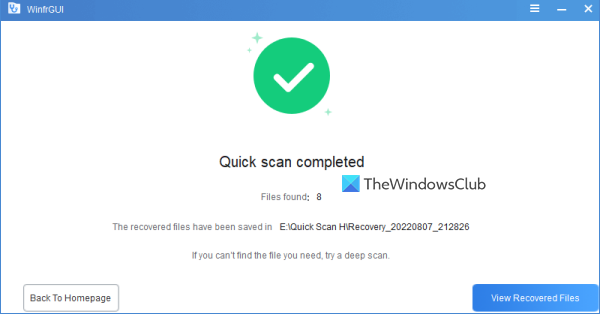
Связанный: Как восстановить файлы, потерянные во время вырезания и вставки в Windows.
Основываясь на нескольких тестах с некоторыми изменениями параметров, могу сказать, что инструмент полезен и показывает некоторые ценные результаты. Но у него также есть свои ограничения, например, он не сможет получить результаты, если данные будут полностью перезаписаны на разделе или диске с расширенными или сложными проходами перезаписи. Но в других случаях вы можете получить некоторые ожидаемые результаты.
Надеюсь, это полезно.
Какое программное обеспечение для восстановления является бесплатным?
Есть хорошее бесплатное программное обеспечение для восстановления данных, которое вы можете попробовать в Windows 11/10. Он говорит , восстановление файлов виндовс инструмент, мастер восстановления данных EaseUS (бесплатная версия) и Бесплатное восстановление файлов Glarysoft являются одним из тех инструментов, которые могут помочь вам восстановить удаленные файлы и папки. Вы можете выбрать раздел или диск, настроить сканирование и другие параметры и запустить процесс восстановления.
Является ли Recoverit бесплатным?
Да Recoverit восстановление данных бесплатно версия, доступная для этого инструмента. Но бесплатный план ограничен (ограничен для восстановления данных до 100 МБ). Если вам нужно больше, попробуйте другие бесплатные инструменты для восстановления данных. WinfrGUI — один из таких инструментов, который мы рассмотрели в этом посте и который вы можете попробовать.
Читать далее: Как восстановить зараженные или удаленные файлы после вирусной атаки ?















