Как ИТ-специалист, я встречал много людей, у которых Windows зависла в темном режиме. Вот как из этого выбраться. Если вы застряли в темном режиме, первое, что вы хотите сделать, это попробовать перезагрузить компьютер. Обычно это решает проблему. Если это не сработает, попробуйте открыть панель управления Windows и перейти к настройкам дисплея. Отсюда вы можете изменить цветовую схему обратно на светлый режим. Если у вас все еще есть проблемы, попробуйте открыть редактор реестра Windows и изменить следующий ключ: HKEY_CURRENT_USERПанель управленияЦвета Измените значение клавиши «По умолчанию» на 0 0 0 (черный). Это должно решить проблему. Если у вас все еще есть проблемы, не стесняйтесь обращаться ко мне, и я буду рад помочь.
Если Windows зависла в темном режиме , следуйте этим советам, чтобы выйти из этого. Здесь мы подробно рассмотрели некоторые распространенные причины, по которым ваш ПК с Windows 11/10 может зависнуть в темном режиме. Вы должны следовать всем этим решениям в зависимости от причины.

Windows зависла в темном режиме
Если Windows 11/10 зависла в темном режиме, следуйте этим советам, чтобы выйти из режима Drak:
отсутствует значок ms word
- Перезапустите проводник Windows
- Отключить автоматический темный режим
- Проверьте настройки контрастной темы
- Проверьте настройки групповой политики
- Проверьте настройки реестра
Чтобы узнать больше об этих шагах, продолжайте читать.
1] Перезапустите проводник Windows.
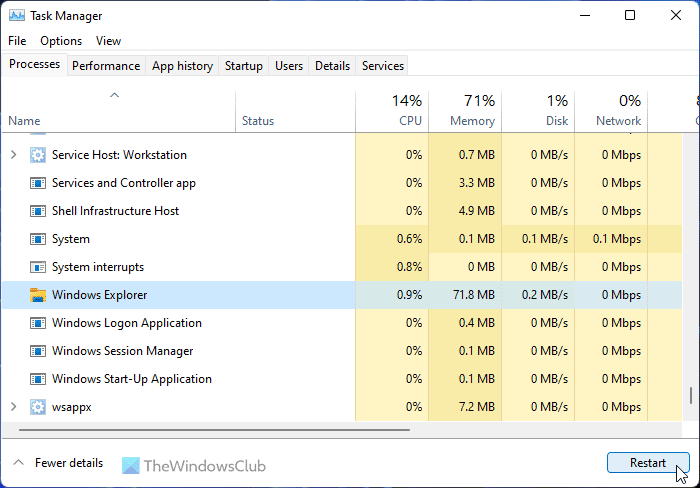
Если вы используете канал Dev или Beta, перезапуск процесса Windows Explorer может решить проблему. Если в вашей системе есть какие-либо ошибки или сбои, их можно исправить, перезапустив проводник Windows. К вашему сведению, вы можете перезапустить проводник Windows с помощью диспетчера задач. Чтобы перезапустить проводник Windows в Windows 11/10, выполните следующие действия:
- Нажимать Win+X чтобы открыть меню WinX.
- Выбирать Диспетчер задач из списка.
- находить проводник Виндоус процесс.
- Нажимать бежать снова кнопка.
Затем проверьте, не застрял ли он в темном режиме или нет. Если да, следуйте другим решениям.
2] Отключить автоматический темный режим
Есть некоторые сторонние приложения, которые позволяют пользователям автоматически переключаться между темным и светлым режимами. Вы можете установить время, и режимы будут включаться автоматически. Если такие приложения включены на вашем компьютере, вам необходимо отключить их. Одним из наиболее распространенных приложений для этой цели является Автоматический темный режим . Проверьте свой системный трей и диспетчер задач, если вы или кто-то другой установил его на свой компьютер.
3] Проверьте настройки контрастной темы.
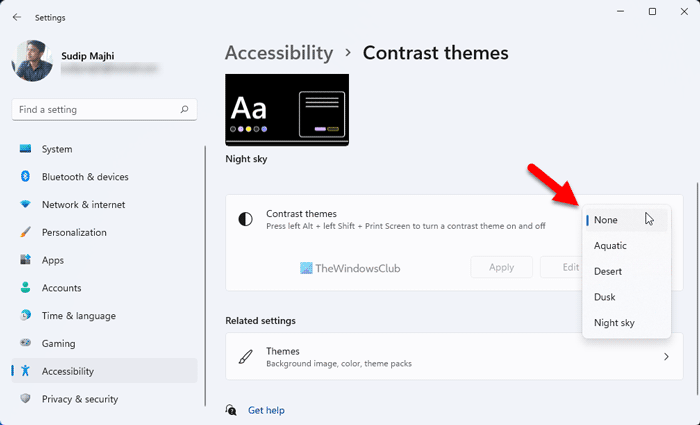
Windows 11 и Windows 10 поставляются с некоторыми темами Contract, которые позволяют пользователям выбирать черную тему или режим. Если у вас активирована такая тема, ее следует немедленно отключить. Чтобы проверить настройки темы Contrast, выполните следующие действия:
сбросить ms office
- Нажимать Выиграй+Я чтобы открыть настройки Windows.
- Идти к Специальные возможности > Контрастные темы .
- Разверните раскрывающийся список.
- Выбирать Никто вариант.
Затем проверьте, решает ли это вашу проблему или нет.
4] Проверьте настройки групповой политики
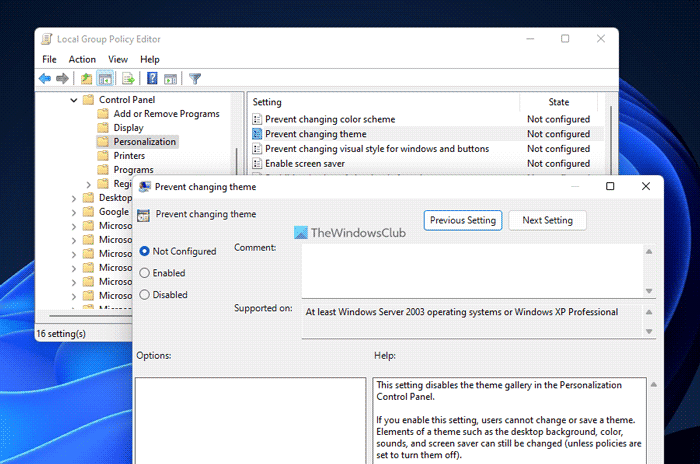
Существуют некоторые параметры групповой политики, которые могут вызывать эту проблему на вашем компьютере. Вам нужно проверить их один за другим и установить для них заводские значения по умолчанию. Чтобы проверить настройки редактора локальной групповой политики, выполните следующие действия:
- Поиск gpedit.msc и нажмите на результат поиска.
- Перейдите в «Конфигурация пользователя» > «Административные шаблоны» > «Панель управления» > «Персонализация».
- Найти все Включено и Дефектный Настройки.
- Дважды щелкните по каждому из них.
- Выбирать Не задано вариант.
- Нажимать ОТЛИЧНО кнопка.
Для информации необходимо проверить следующие настройки:
greasemonky youtube
- Запретить изменение цветовой схемы
- Запретить смену темы
- Предотвращение изменения цвета и внешнего вида
- Местная тема
- Принудительно использовать определенный файл визуального стиля или рабочий стол Windows.
5] Проверьте настройки реестра
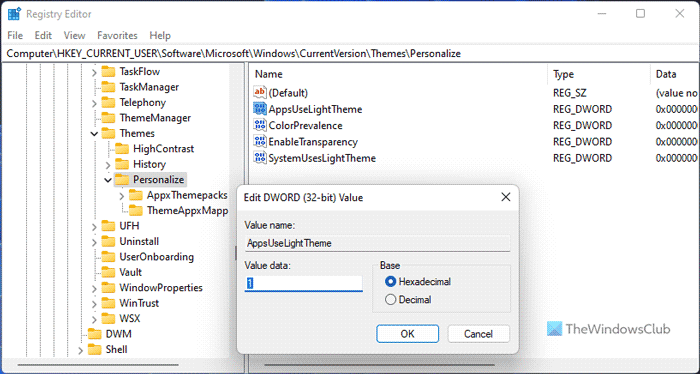
Вы также можете активировать или деактивировать вышеуказанные настройки с помощью реестра Windows. Если вы включили их ранее с помощью редактора реестра, вам необходимо отключить их с помощью той же утилиты.
Чтобы проверить параметры реестра, выполните следующие действия:
- Нажимать Win+R > тип regedit > нажмите на ОТЛИЧНО кнопка.
- Нажмите на Да кнопку в командной строке UAC.
- Следуйте по этому пути: |_+_|.
- Найти все значения REG_DWORD с данными Value 1 .
- Дважды щелкните по ним и установите значение данных как 0 .
- Нажимать ОТЛИЧНО кнопка.
Затем закройте все окна и перезагрузите компьютер.
Читать: Как активировать темный режим в Windows 11
Почему мой ноутбук завис в темном режиме?
Может быть несколько причин, по которым ваш ноутбук зависает в темном режиме. Некоторые из распространенных причин и решений упомянуты выше. Вы можете пройти через эти решения, чтобы избавиться от проблемы. Например, вы можете проверить параметры реестра, параметры групповой политики, отключить контрастные темы и т. д.
Как вывести Microsoft Windows из темного режима?
Чтобы вывести компьютер с Windows из темного режима, вам нужно сначала открыть настройки Windows. Затем перейдите к Персонализация вкладку и нажмите Цвета меню. Расширять Выберите свой режим раскрывающийся список и выберите Легкий вариант. Темный режим будет отключен автоматически и немедленно.
Это все! Надеюсь, эти решения сработали для вас.
Читать: Как изменить высококонтрастную тему на обычную в Windows.
удалить свойства и личную информацию
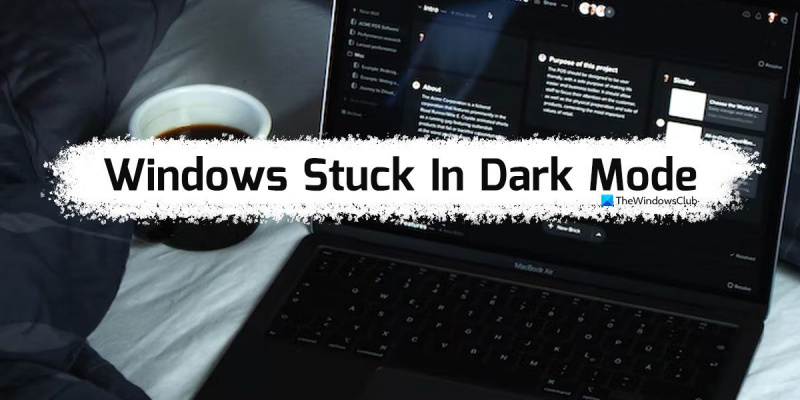









![GPUpdate Force не работает на ПК с Windows [Исправить]](https://prankmike.com/img/group-policy/E3/gpupdate-force-not-working-on-windows-computers-fix-1.png)




