Как ИТ-эксперт могу сказать вам, что Windows не распознает и не обнаруживает устройства Android. Это потому, что Android — это совершенно другая операционная система, чем Windows. Windows предназначена для работы с устройствами, использующими операционную систему Windows, а устройства Android используют операционную систему Android. Есть несколько способов обойти эту проблему. Один из способов — использовать стороннее приложение, которое позволит вам подключить ваше устройство Android к компьютеру с Windows. Другой способ — использовать виртуальную машину, которая позволит вам запускать операционную систему Android на вашем компьютере с Windows. любым из этих способов вы сможете использовать свое устройство Android с компьютером Windows.
У вас может быть несколько причин для подключения устройства Android к компьютеру с Windows. Это может быть передача медиафайлов или даже совместное использование экранов между ними. Общим для этого процесса является то, что вы можете столкнуться, когда Windows не распознает ваше устройство, и ты видишь USB устройство не распознается ошибка. Хотя есть несколько исправлений для одной и той же вещи, то, что может работать для одного, может не работать для другого. В этой статье мы рассмотрим все шаги, которые вы можете предпринять, чтобы ваш компьютер распознал ваш телефон Android.

Windows не распознает или не обнаруживает устройство Android
Каждый процесс или решение, обсуждаемые здесь, очень просты и не требуют от вас каких-либо предварительных знаний. Давайте рассмотрим четыре возможных исправления, которые вы можете реализовать для решения этой проблемы:
отключить кеш памяти
- Проверьте режим подключения USB
- Включить отладку по USB
- Изменить настройки конфигурации USB
- Попробуйте другой USB-порт или USB-кабель
1] Проверьте режим подключения USB
Чаще всего пользователи сталкиваются с этой ошибкой, потому что на их Android-устройстве не включен правильный режим подключения USB при подключении к компьютеру. Есть несколько режимов, каждый из которых служит разным целям. Таким образом, первое, что вы должны сделать, это убедиться, что режим подключения, который вам подходит, включен.
- Включите телефон и проведите вниз по панели уведомлений, чтобы просмотреть значки настроек и все уведомления.
- В нижней части списка будет существующий режим подключения, и, нажав на него, вы попадете на страницу настроек USB, где вы можете увидеть, какие режимы вы можете выбрать.
- Выберите параметр «Передача файлов», чтобы ваш компьютер обнаружил ваше устройство Android для передачи файлов.
Как только он будет включен, вы сможете увидеть свой телефон в проводнике на ПК с Windows. Пользователи должны знать, что опция, упомянутая в последнем шаге, может быть обозначена на их телефонах немного по-другому.
2] Включить отладку по USB
Еще одна вещь, которую вам нужно убедиться, это то, что на вашем телефоне включена отладка по USB. Его включение необходимо для того, чтобы Windows распознала ваш телефон.
- Откройте настройки телефона > Параметры разработчика.
- Если у вас не включены параметры разработчика, вам необходимо сделать это, нажав «О телефоне» > «Информация о программном обеспечении».
- Затем нажмите на номер сборки. опция 7 раз, чтобы добавить параметры разработчика на домашнюю страницу настроек
- Посетите «Параметры разработчика» и прокрутите вниз, чтобы найти «Отладка по USB» в разделе «Отладка».
- Выберите это, а затем нажмите «ОК» в «Разрешить отладку по USB?». вариант
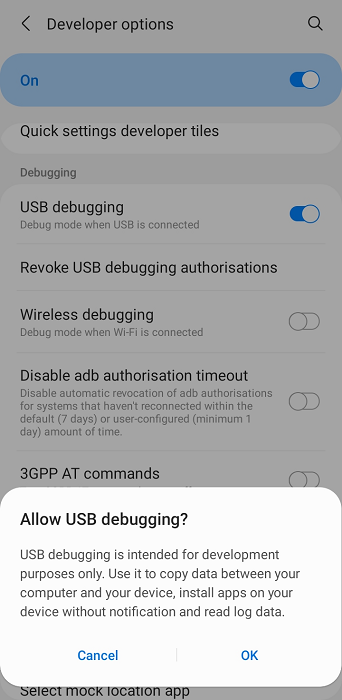
цвет фона печати слова
Сделав это, отключите и снова подключите свое устройство Android, чтобы проверить, обнаруживается ли оно сейчас.
3] Изменить настройки конфигурации USB
Следующее, что вы должны попробовать, это изменить настройки конфигурации USB на протокол передачи мультимедиа, если он еще не настроен. В этом случае Windows отказывается обнаруживать Android-устройство, подключенное к ней извне. Вот что вы должны сделать:
- Откройте настройки Android
- Прокрутите вниз, чтобы найти параметры разработчика
- На странице параметров разработчика найдите конфигурацию USB и нажмите на нее.
- Выберите MTP (протокол передачи мультимедиа)
Откроется новое окно с вопросом, хотите ли вы переместить какие-либо файлы на свой компьютер, т.е. после этого ваше устройство Android будет обнаружено.
выключить экран ноутбука при использовании внешнего монитора windows 10
Читайте: Как обмениваться файлами между компьютерами по локальной сети в Windows
4] Попробуйте другой USB-порт или USB-кабель.
Если ни одно из вышеперечисленных решений не помогло вам, проблема может быть связана с вашим USB-кабелем или портом на вашем ПК, к которому вы пытаетесь его подключить. В этом случае вы можете попробовать подключить его к другому порту или использовать другой кабель для передачи файлов.
Почему у меня не работает передача файлов Android?
Еще вопрос, почти аналогичный рассмотренному выше: почему перестает работать система передачи файлов Android на Windows, причем причин этому может быть несколько, в том числе аппаратные или программные проблемы либо с андроид-устройством, либо с вашим компьютером, либо с это может быть связано с тем, что параметры USB настроены неправильно.
Похожий: Компьютер с Windows не распознает iPhone
Как перенести файлы с Android на ноутбук без USB?
Вам может показаться раздражающим носить с собой USB-кабель для передачи данных от Android к ПК с Windows, как некоторые другие люди. К счастью, есть несколько способов перенести файлы с Android на Windows без USB. Чаще всего это происходит через Bluetooth, но вы также можете сделать это через обычную сеть Wi-Fi, сторонние приложения для обмена файлами или облачные приложения для обмена.
бесплатная Comodo Internet Security















